Eine ausführliche Beschreibung zum Thema kommt noch, aber für die die es schon mal probieren wollen habe ich hier ein Video zum Ablauf der Installation.
Durch die Installation wird deine Festplatte Quasi in zwei Teile geteilt. Das ganze natürlich virtuell. Auf der einen Seite (Partition) bleibt das Windows 10 und auf der anderen Partition wird das neue Linux Mint 22 installiert. Dabei kann immer etwas schief gehen. Daher solltest du auf jeden Fall deine Daten sichern. Mach also vorher ein Backup, bevor du dich an die Installation machst.
Start der Installation aus dem Live-System heraus.
Hier machst du einfach einen Doppelklick auf „Install Linux Mint“.
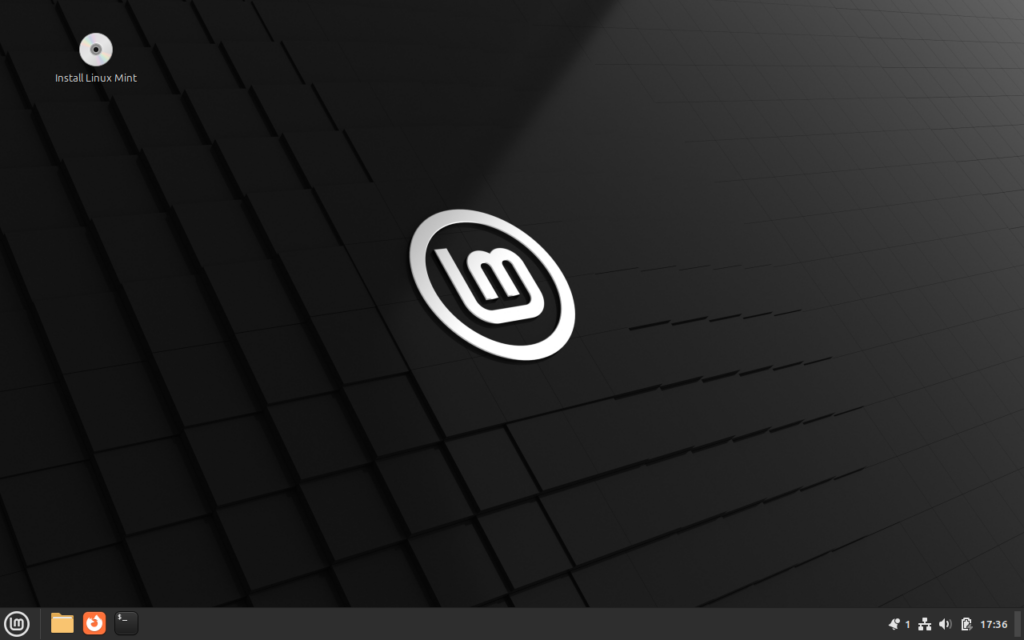
Hier kannst du nun die Sprache auswählen, die dein System später haben soll.
Anschließend klick auf „Weiter“.
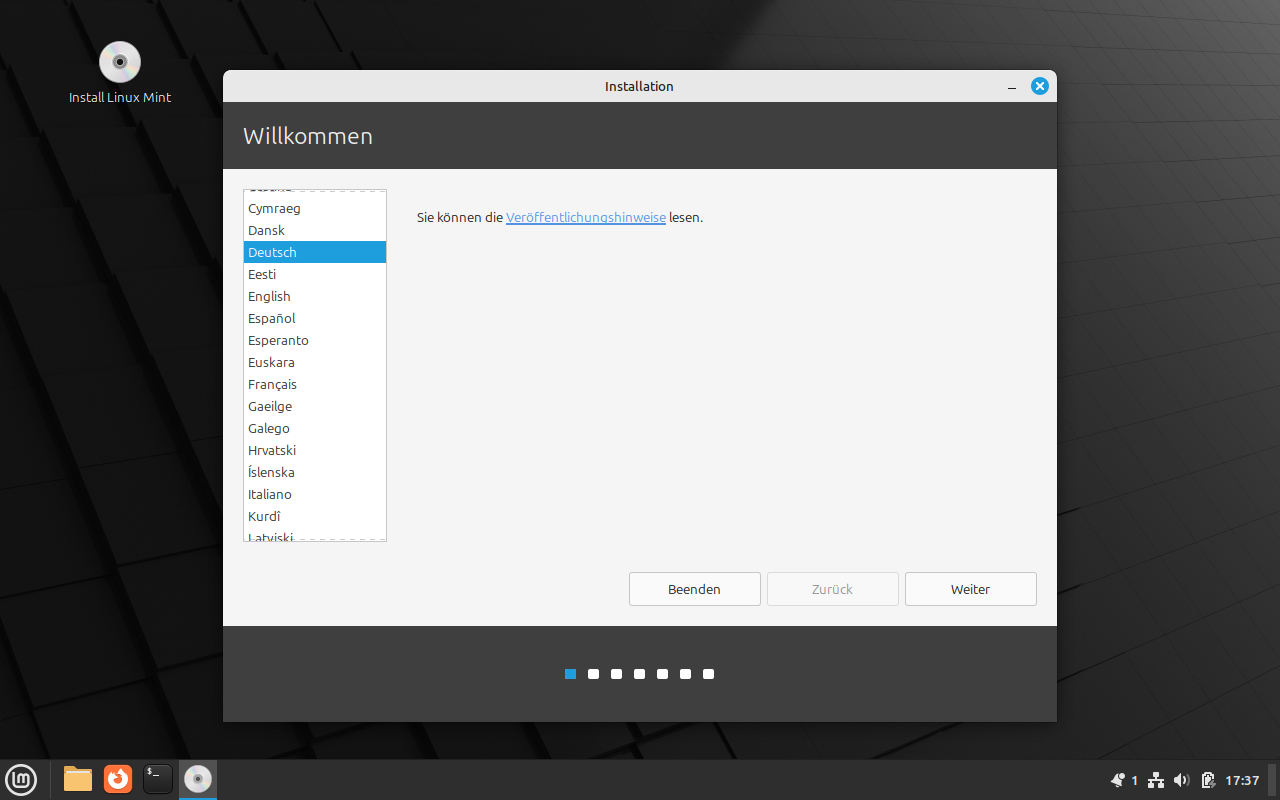
Im nächsten Schritt wählst du das Tastatur Layout aus und drückst auch wieder auf „Weiter“.
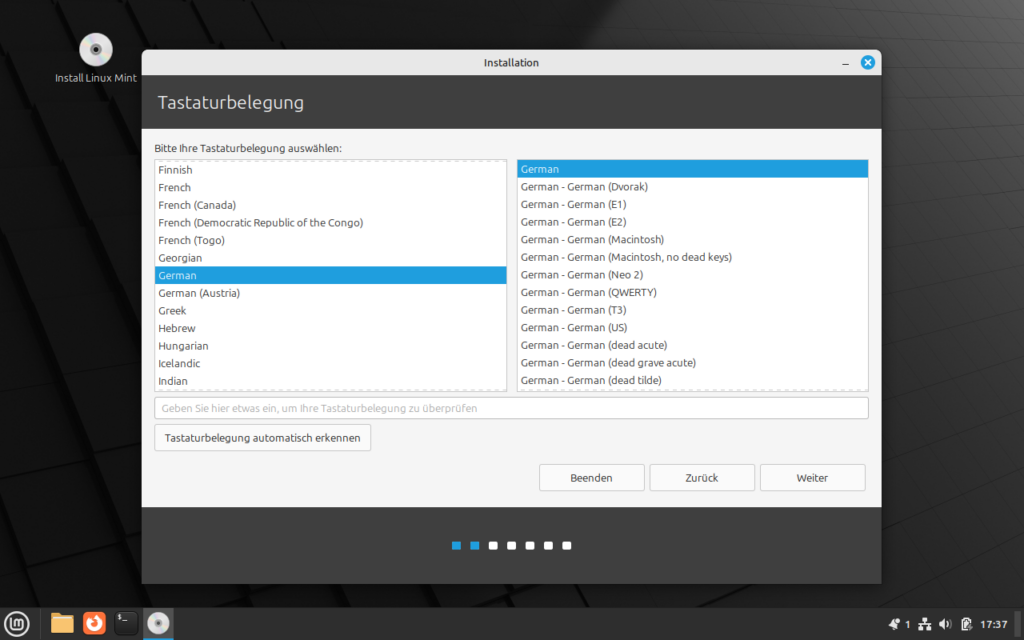
Nun wählst du „Multimedia Codecs Installieren“ aus und drückst auf „Weiter“ dieser Prozess dauert einen kleinen Moment.
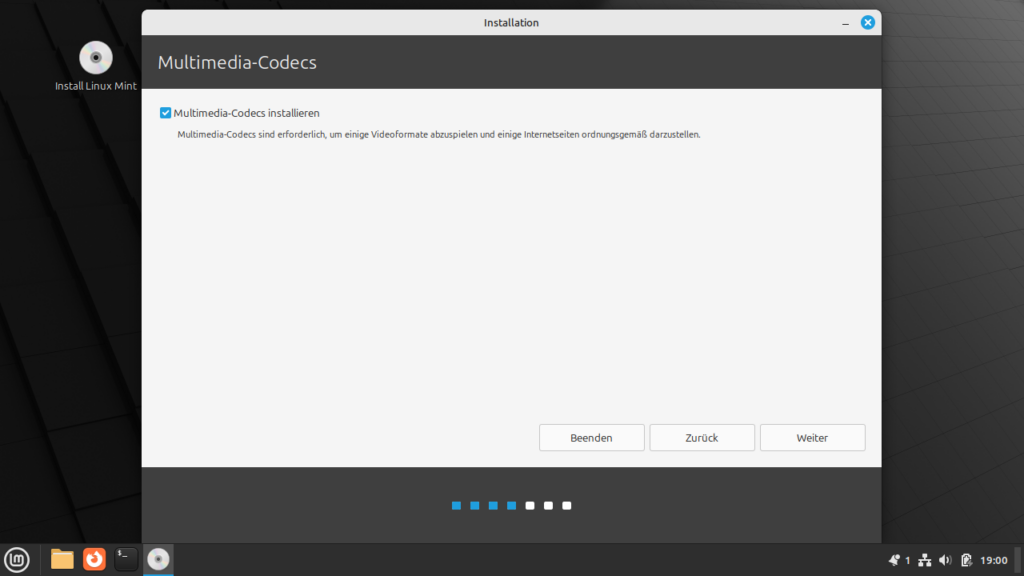
Dann wählst du die Option „Linux Mint neben Windows 10 installieren“
Das installiert Linux Mint neben Windows 10 und du kannst bei jedem Computer Start auswählen welches Betriebssystem du nutzen möchtest. Klicke dann auf „Weiter“.
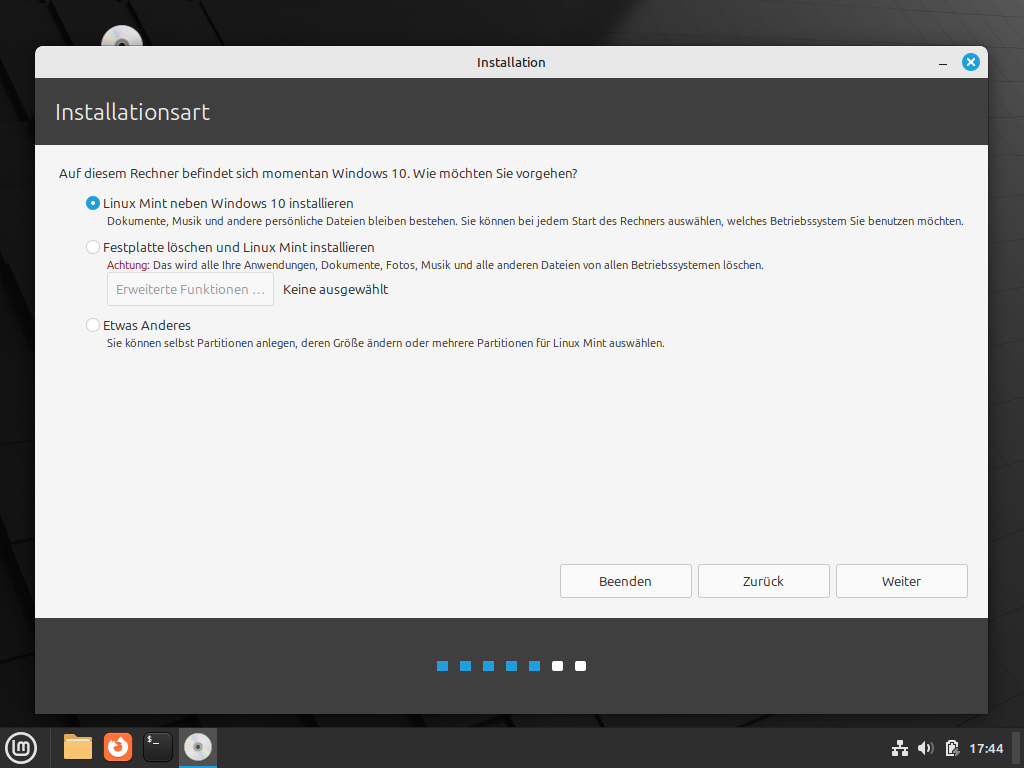
Nun kannst du Festlegen wie viel Speicherplatz jedes System auf der Festplatte bekommen soll.
Für den Anfang würde ich die Empfehlung einfach übernehmen. Oder Windows immer etwas Mehr als Linux Mint. Anschließend klicke auf „Jetzt installieren“.
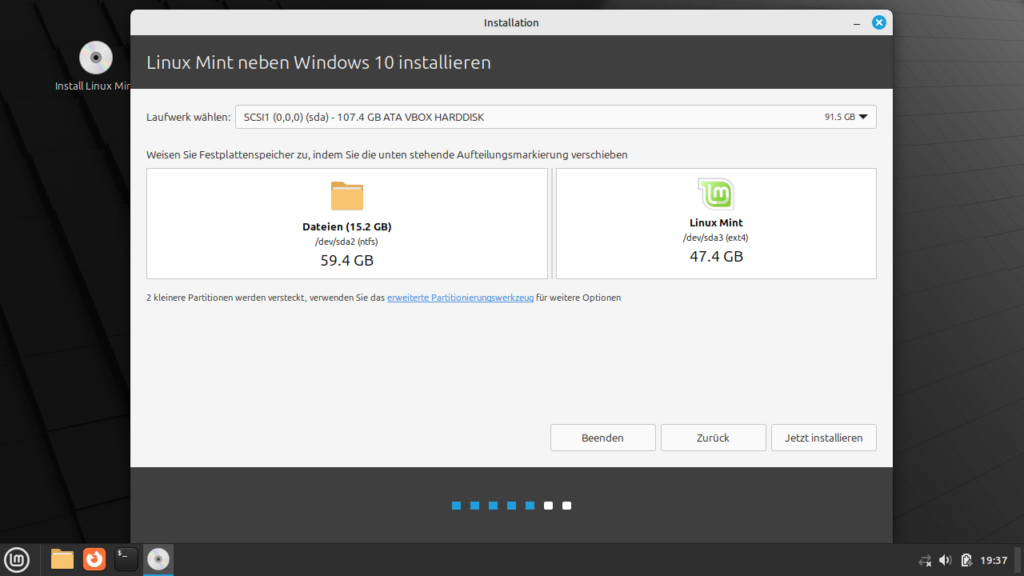
Klick bei der nächsten Meldung auf „Weiter“ damit bestätigst du das die Partitionen angelegt werden dürfen. Dieser Schritt kann einige Zeit in Anspruch nehmen. Je nachdem wie Groß deine Festplatte ist.
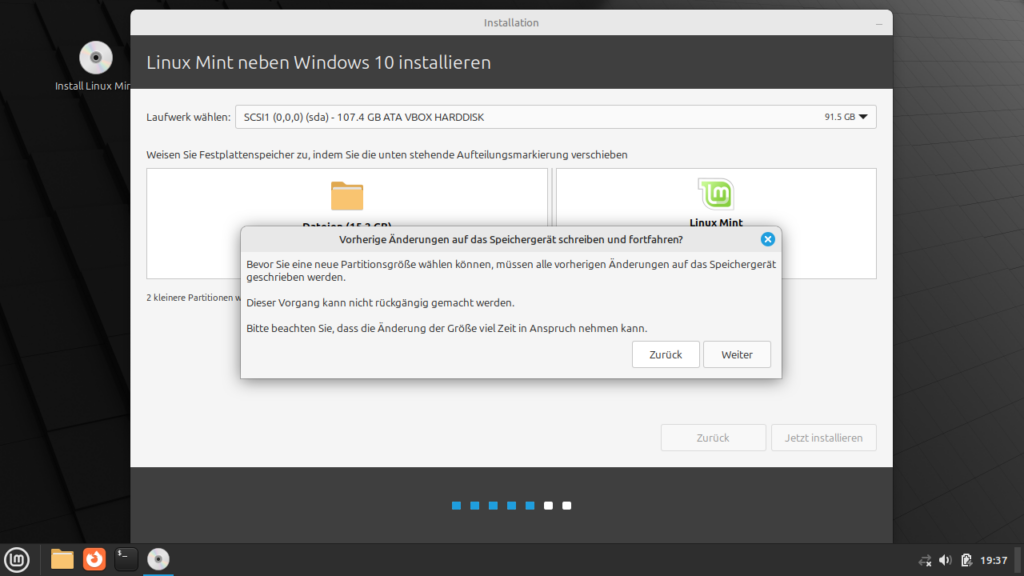
Nochmals mit „Weiter“ bestätigen. Nun gibt es kein Zurück mehr.
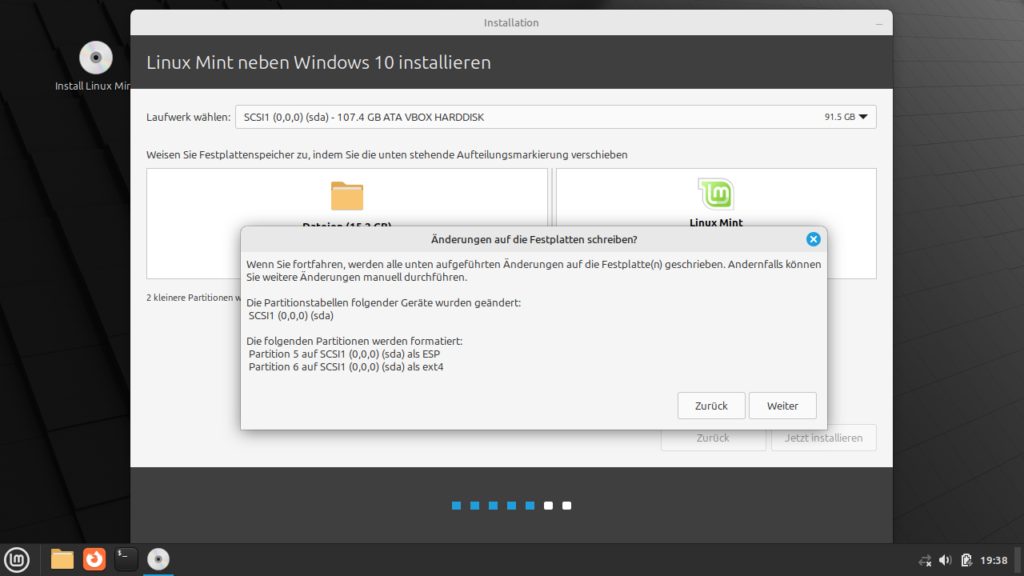
Nun kannst du deine Region auswählen und mit „Weiter“ bestätigen.

Nun musst du deine eigene Daten angeben und wieder mit „Weiter“ bestätigen.
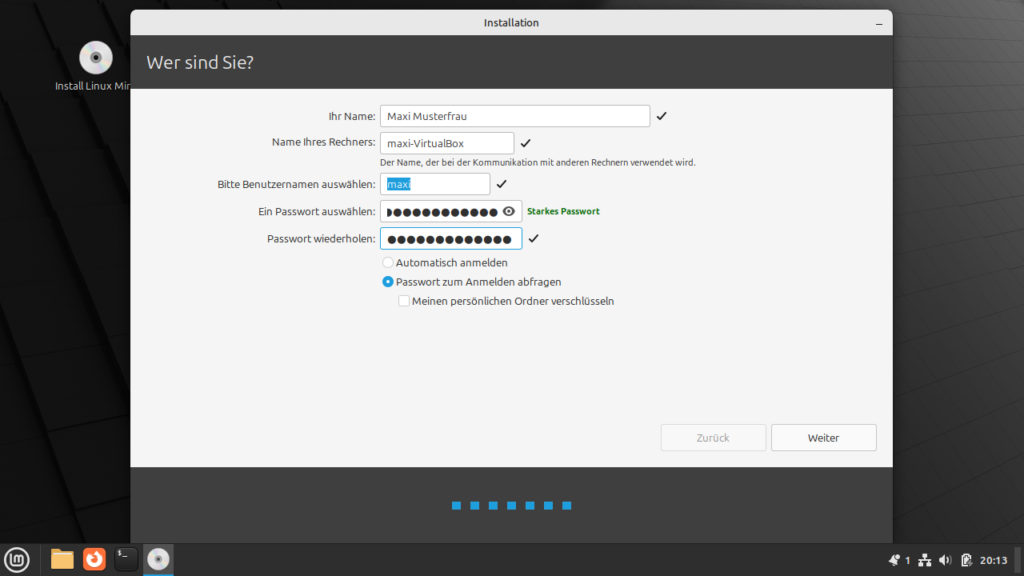
Nun wird das neue System (Linux Mint 22) auf deiner Festplatte installiert.
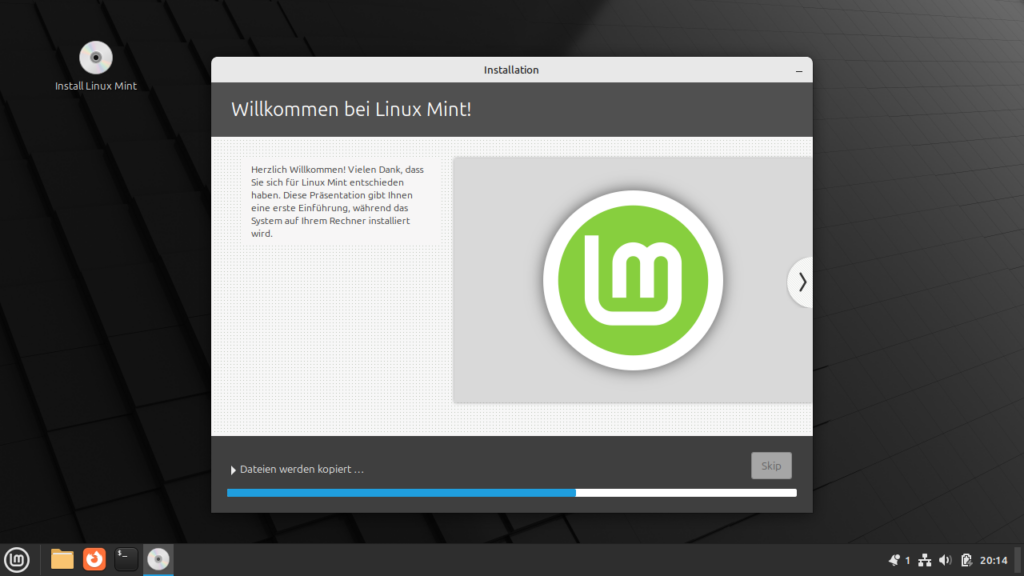
Wenn das alles fertig ist, kann das System neugestartet werden. Klick dort einfach auf „Jetzt neu starten“.
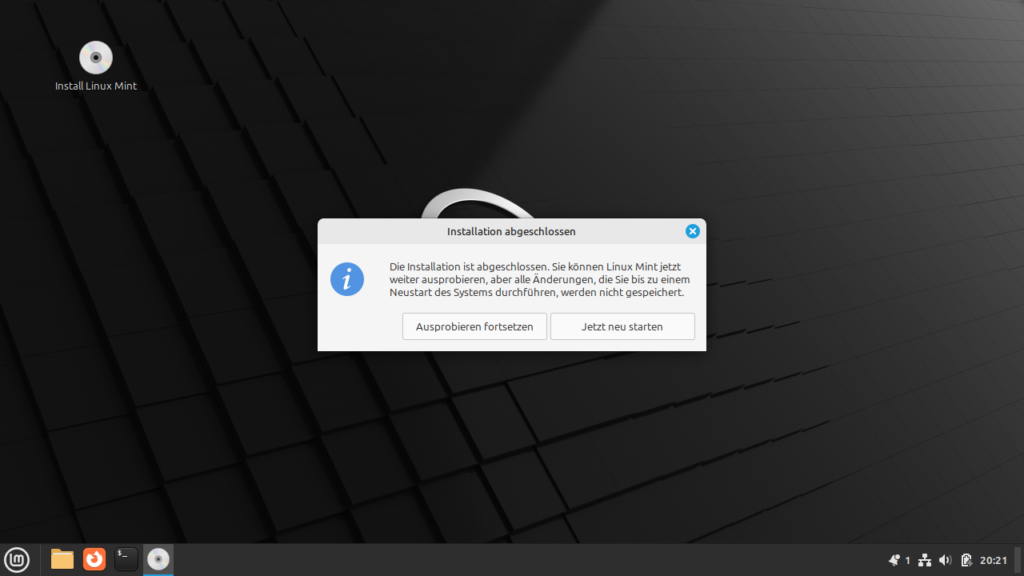
Anschließen fährt das System runter und bleibt bei folgender Meldung stehen:
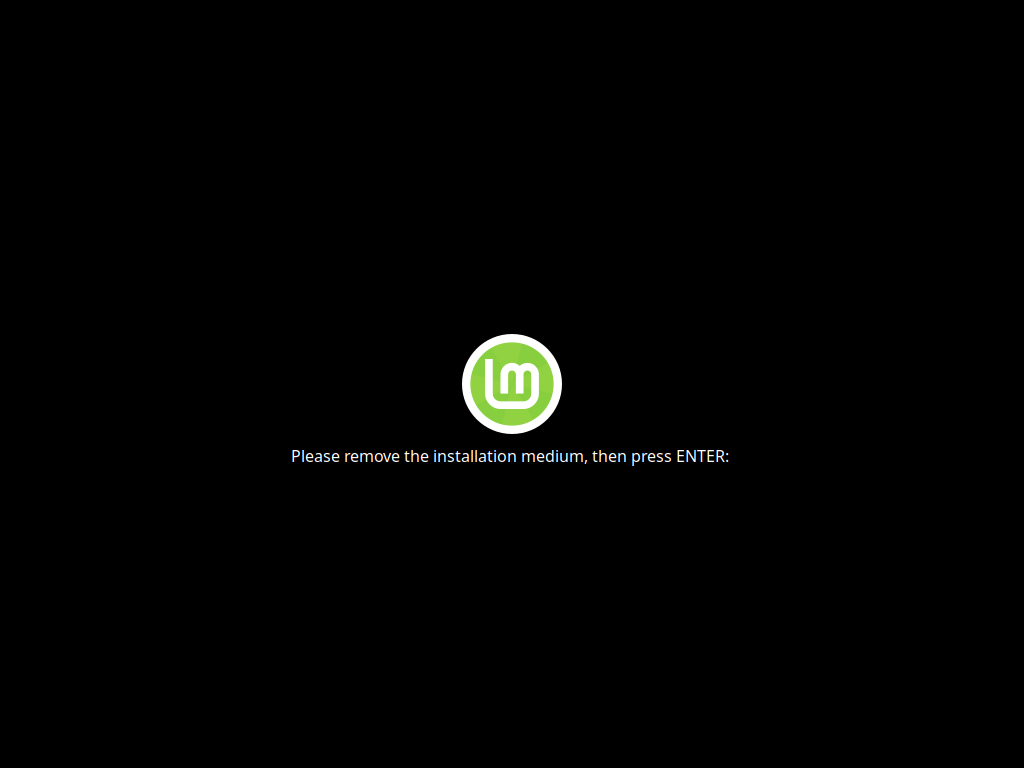
Nun ist es an der Zeit den USB-Stick aus dem Computer zu ziehen und mit einem Tipp auf die ENTER Taste das System endgültig Neu zu starten.