Einen eigenen Minecraft Server zu betreiben, hat einige Vorteile. Man kann z.B. die Einstellungen des Servers wählen. Du kannst außerdem entscheiden ob es ein privater Server nur für dich und deine Freunde wird, oder ob du diesen für die Allgemeinheit freigibst. Debian 12 ist für dieses Vorhaben das geeignete Betriebssystem. Im folgenden kannst du mit der Anleitung lernen, wie du einen eigenen Minecraft Server Stück für Stück aufsetzt. Diese Anleitung müsste auch auf einem RaspberryPi laufen, wurde aber nicht getestet.
Als erstes musst du dich mit deinem Server über das Terminal verbinden.
Du brauchst einige Pakete, die du herunterladen musst.
Dazu gibst du im Command Line Terminal folgende Befehle ein:
sudo apt update
sudo apt-get install wget screen openjdk-17-jre Erklärung zu den Paketen und was diese machen:
| wget | Mit wget lassen sich Datein via HTTPS direkt auf den Server runterladen Das brauchen wir, wenn wir die Minecraft Server Software downloaden. |
| screen | Mit screen kann man bestimmte Befehle im Hintergrund weiterlaufen lassen auch wenn man das Terminal schließt. |
| openjdk-17-jre | Das ist die sogenannte Headless Java Version. Diese wird benötigt um die Minecraft Server Software überhaupt zu starten. |
User anlegen für den Server
Es ist am besten, den Minecraft-Server unter einem eigenen Konto laufen zu lassen, anstatt root oder ein anderes Konto zu verwenden. Das ist aus Sicherheit einfach besser. Erstellen ein neues Konto in Debian mit dem folgenden Befehl:
sudo useradd -m -r -d /opt/minecraft minecraftMinecraft Server installieren
Es ist ohne Probleme möglich später auch mehrere Minecraft Server Instanzen auf einem Host zu betreiben. Daher geben wir dem ersten Server einen Namen und legen für diesen Server einen eigenen Ordner an. In dem Fall „creative“
sudo mkdir /opt/minecraft/creativeJetzt musst du die Server Software runterladen. Dafür laden wir mit dem Tool wget eine Java Datei von der Minecraft Website herunter: https://www.minecraft.net/en-us/download/server
Nun musst du mit Hilfe von wget die java Datei runterladen und im richtigen Verzeichnis ablegen. Das alles geht mit einem Befehl:
sudo wget -O /opt/minecraft/creative/minecraft_server.jar https://piston-data.mojang.com/v1/objects/8dd1a28015f51b1803213892b50b7b4fc76e594d/server.jarDen Link im Befehl musst du mit deinem kopierten Link von der Minecraft Website austauschen um die aktuelle Version zu haben.
Dann drückst du einfach [ENTER] und der Download beginnt.
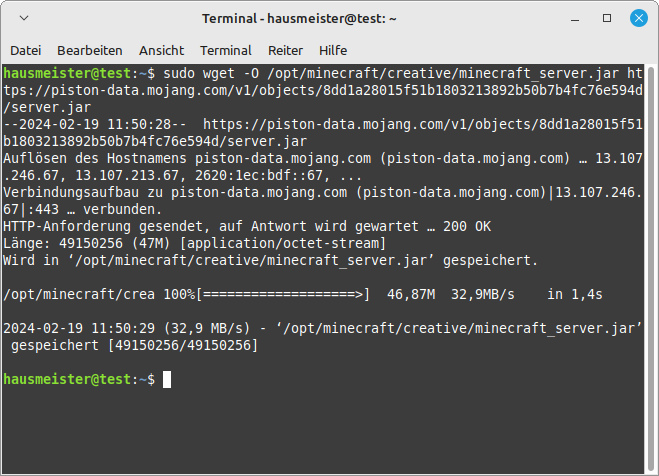
Bevor du den Minecraft-Server installieren kannst, musst du die Nutzungsbedingungen akzeptieren. Das geht am schnellsten mit diesem Befehl:
sudo bash -c "echo eula=true > /opt/minecraft/creative/eula.txt" Und du musst noch dem User minecraft die notwendigen Berechtigungen geben, damit dieser im Verzeichnis /opt/minecraft/creative arbeiten darf:
sudo chown -R minecraft /opt/minecraft/creative/Erstellen eines systemd Start Script
Dieses Script gibt dir die Möglichkeit ganz einfach den Server zu starten , neuzustarten und zu stoppen.
sudo nano /etc/systemd/system/minecraft@.service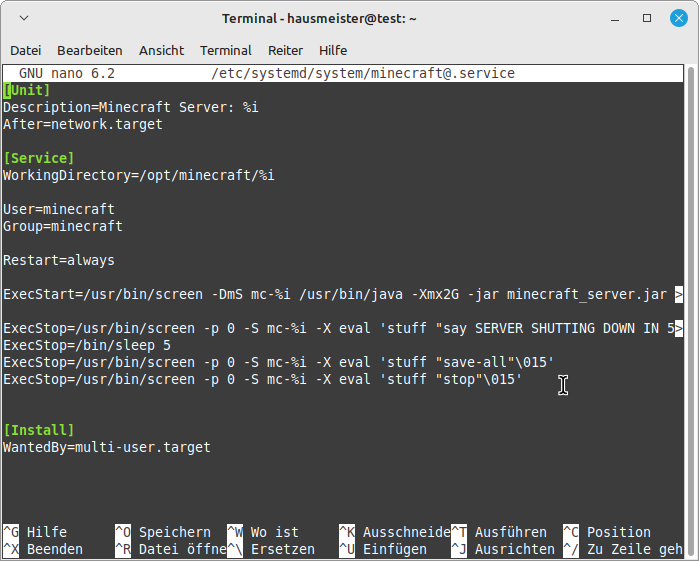
[Unit]
Description=Minecraft Server: %i
After=network.target
[Service]
WorkingDirectory=/opt/minecraft/%i
User=minecraft
Group=minecraft
Restart=always
ExecStart=/usr/bin/screen -DmS mc-%i /usr/bin/java -Xmx2G -jar minecraft_server.jar nogui
ExecStop=/usr/bin/screen -p 0 -S mc-%i -X eval 'stuff "say SERVER SHUTTING DOWN IN 5 SECONDS. SAVING ALL MAPS..."\015'
ExecStop=/bin/sleep 5
ExecStop=/usr/bin/screen -p 0 -S mc-%i -X eval 'stuff "save-all"\015'
ExecStop=/usr/bin/screen -p 0 -S mc-%i -X eval 'stuff "stop"\015'
[Install]
WantedBy=multi-user.targetDiesen Inhalt in die Datei einfügen und abspeichern, anschließend den File verlassen.
Unter diesem Punkt kannst du noch den Arbeitsspeicher zuweisen, wie viel der Server bekommen soll. Es sind 2GB eingestellt. Mehr sind natürlich besser: „-Xmx2G“ das G steht für die Gigabyte.
ExecStart=/usr/bin/screen -DmS mc-%i /usr/bin/java -Xmx2G -jar minecraft_server.jar noguiMinecraft Server starten
Nun kannst du den Minecraft Server ganz einfach mit einem systemctl Command starten
sudo systemctl start minecraft@creativeUm den genauen Status des Servers zu sehen kannst du folgenden Befehl nutzen:
sudo systemctl status minecraft@creative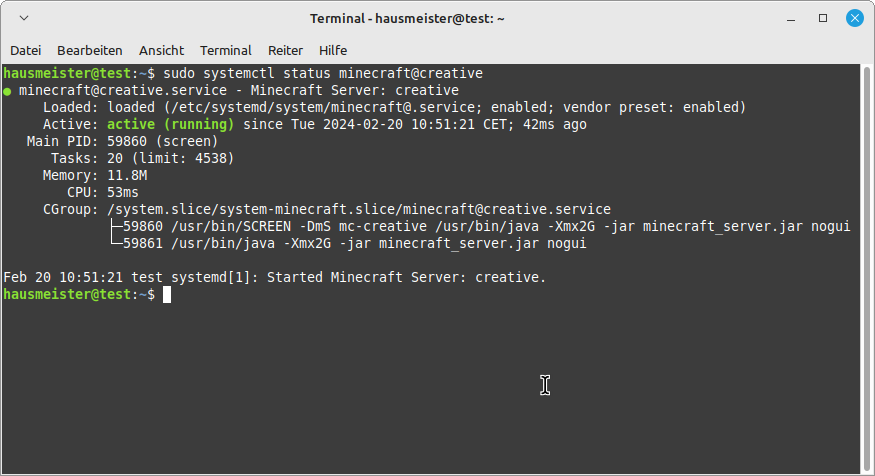
Wenn du möchtest, das dein System bei jedem Start mit hochfährt dann nimmst du den folgenden Befehl:
sudo systemctl enable minecraft@creativeWenn auf deinem Server eine Firewall aktiv ist, musst du noch den Port freigeben. In meinem Fall nutze ich UFW. Dafür lautet der Befehl:
sudo ufw allow to any from any port 25565Nun hast du alles gemacht, damit du deinen eigenen Minecraft Server unter Debian 12 betreiben kannst.
Ich wünsche dir viel Spaß beim zocken