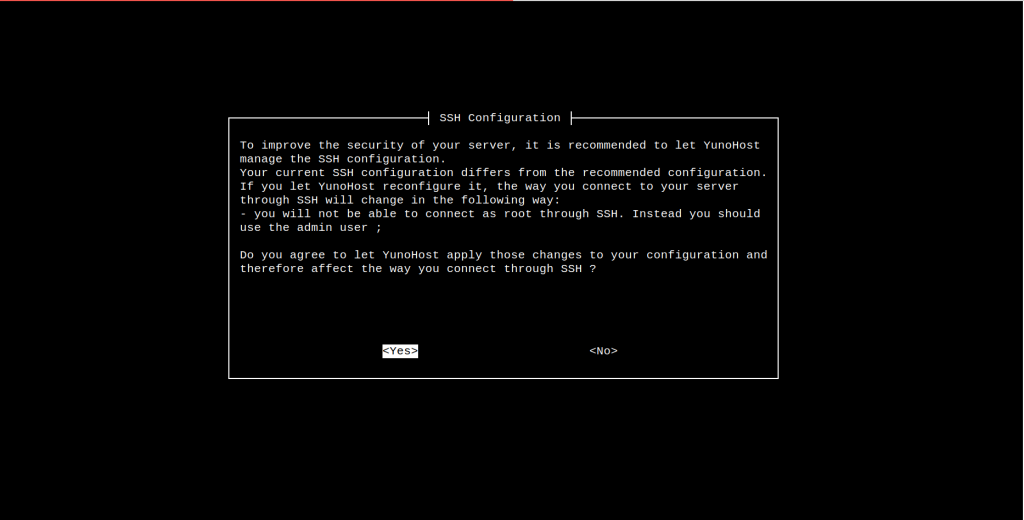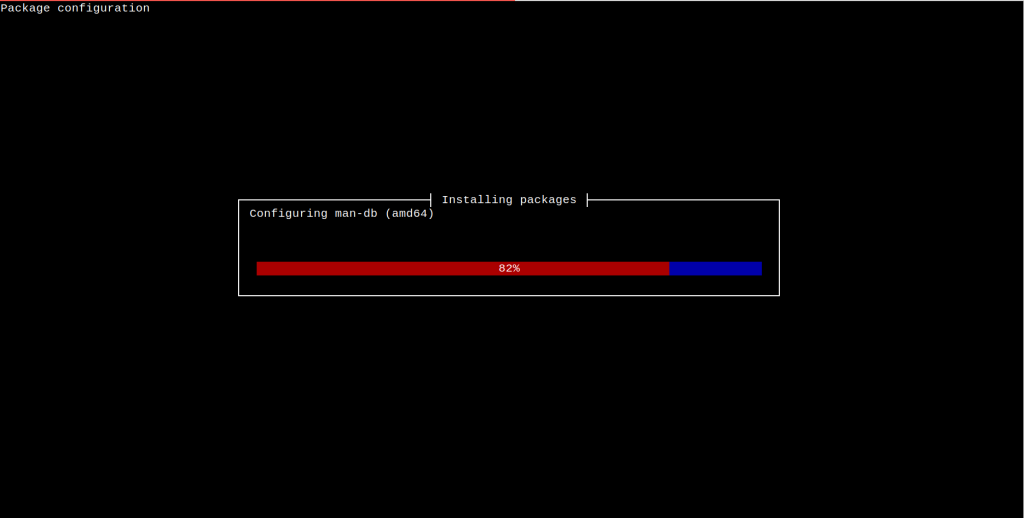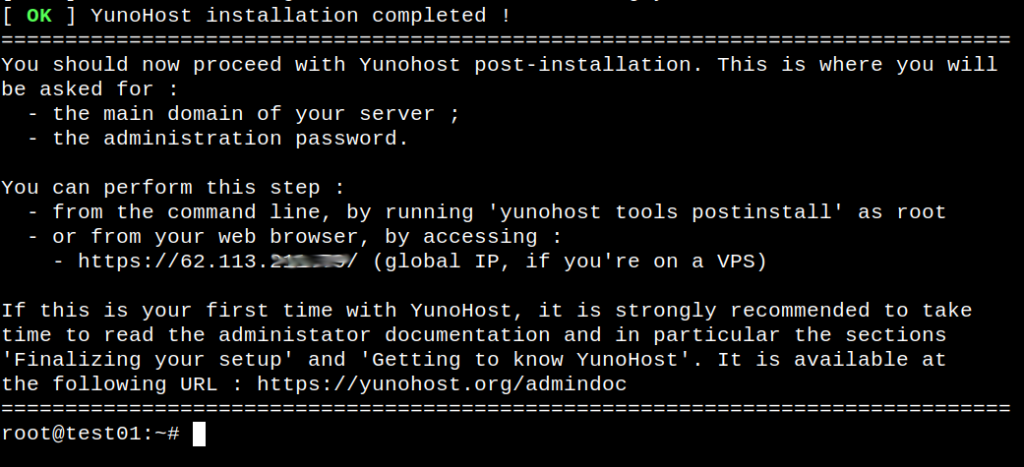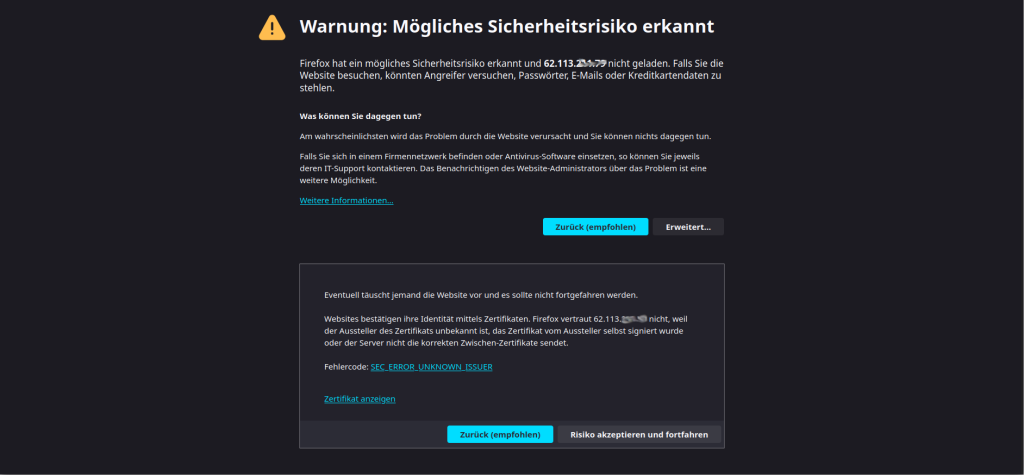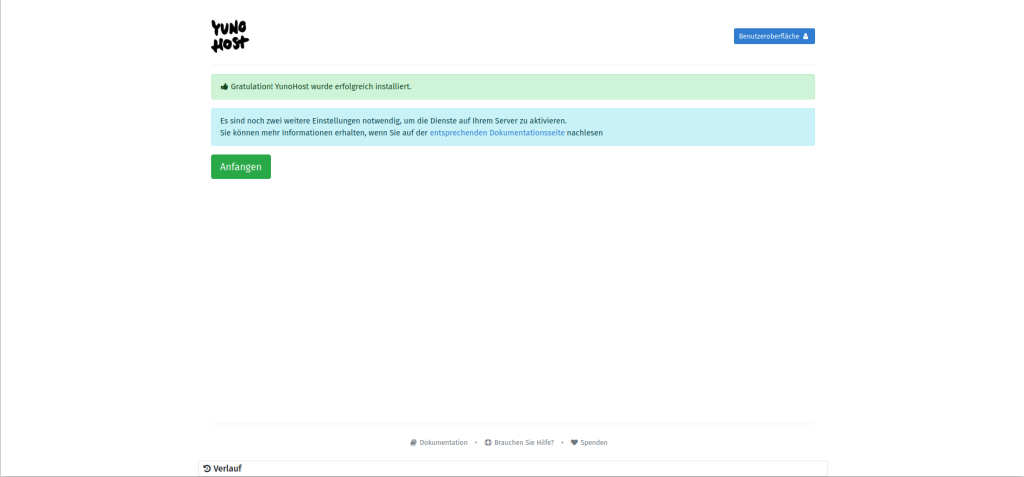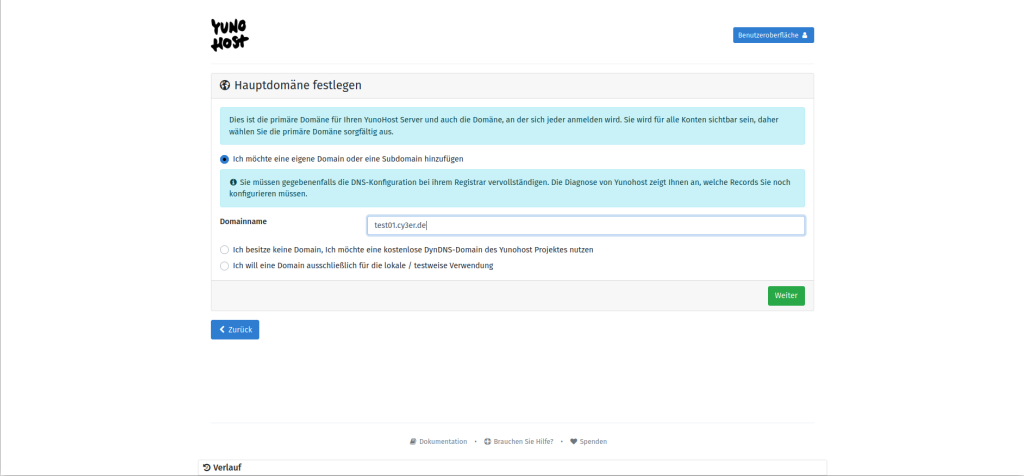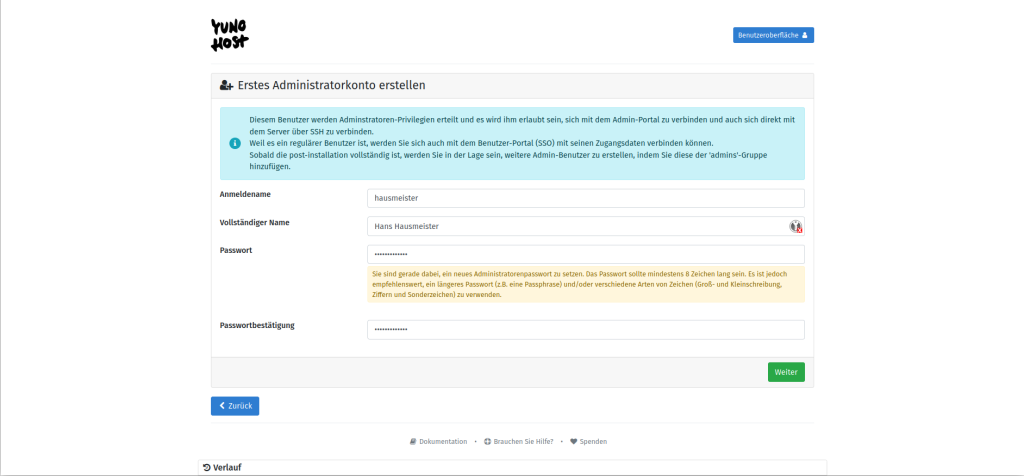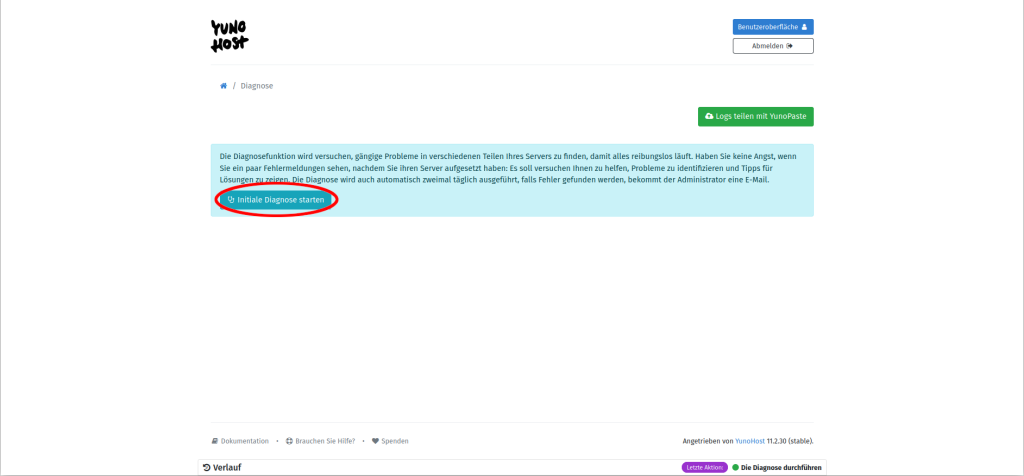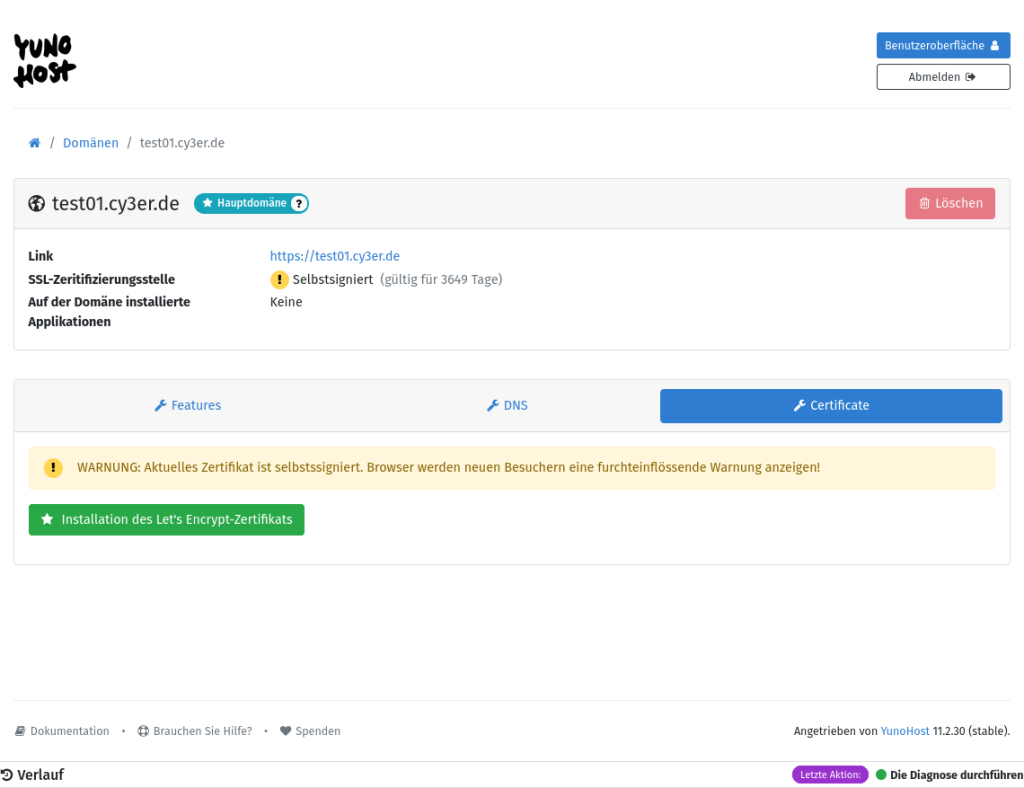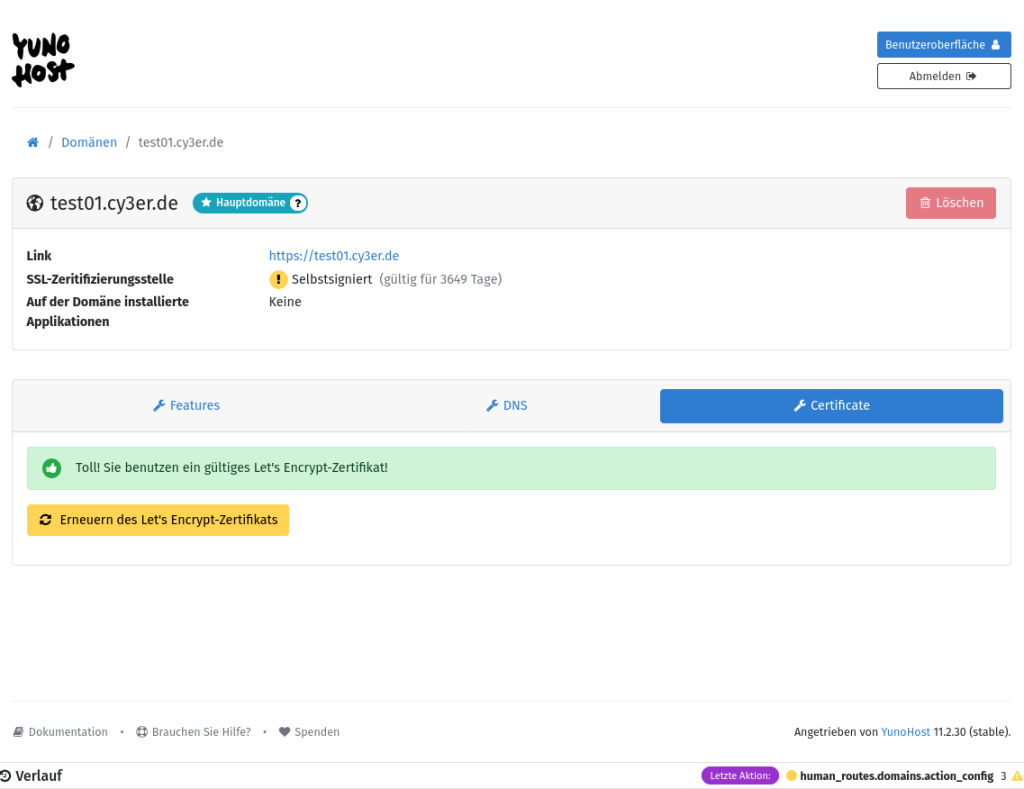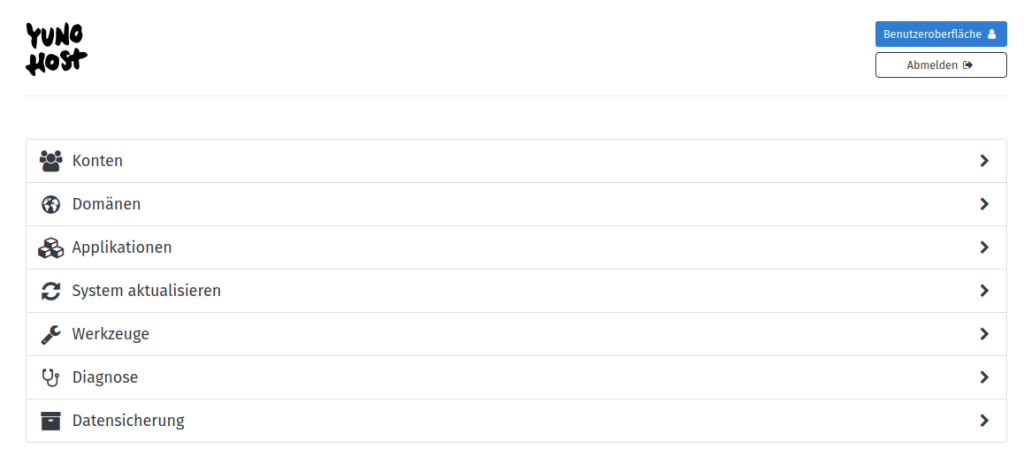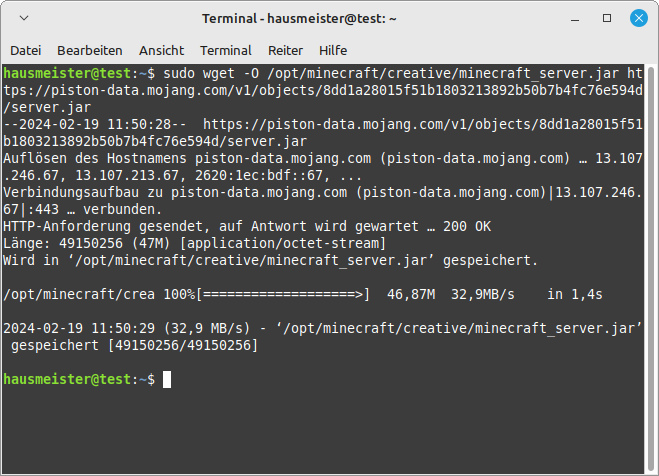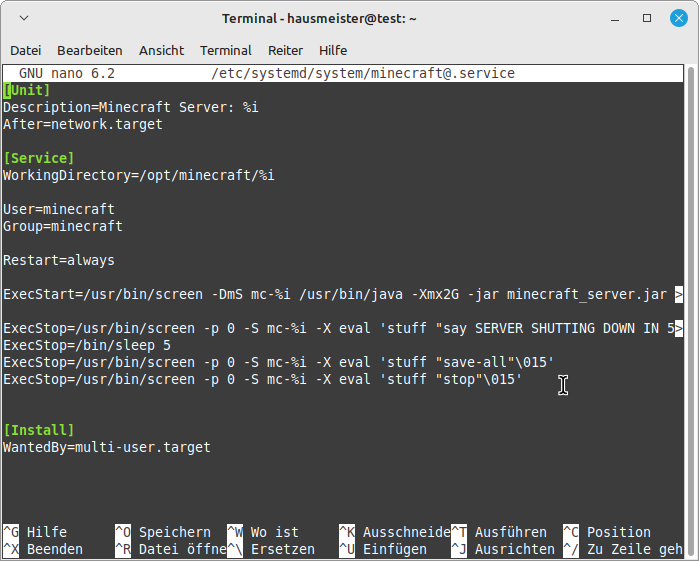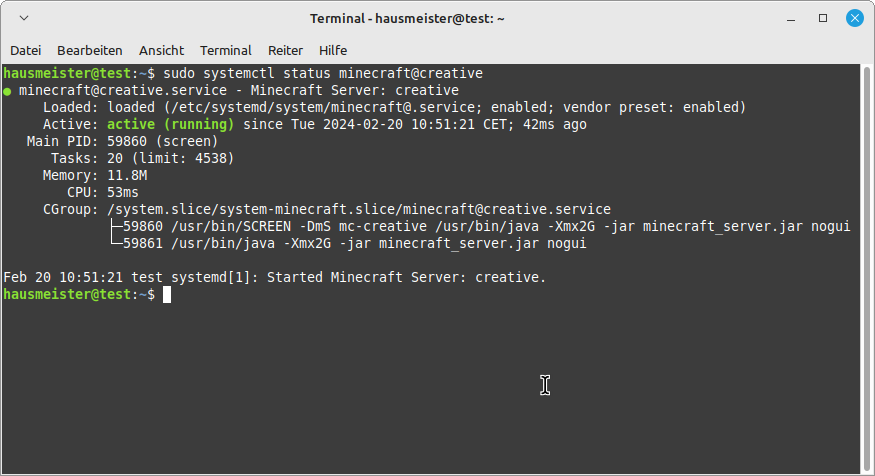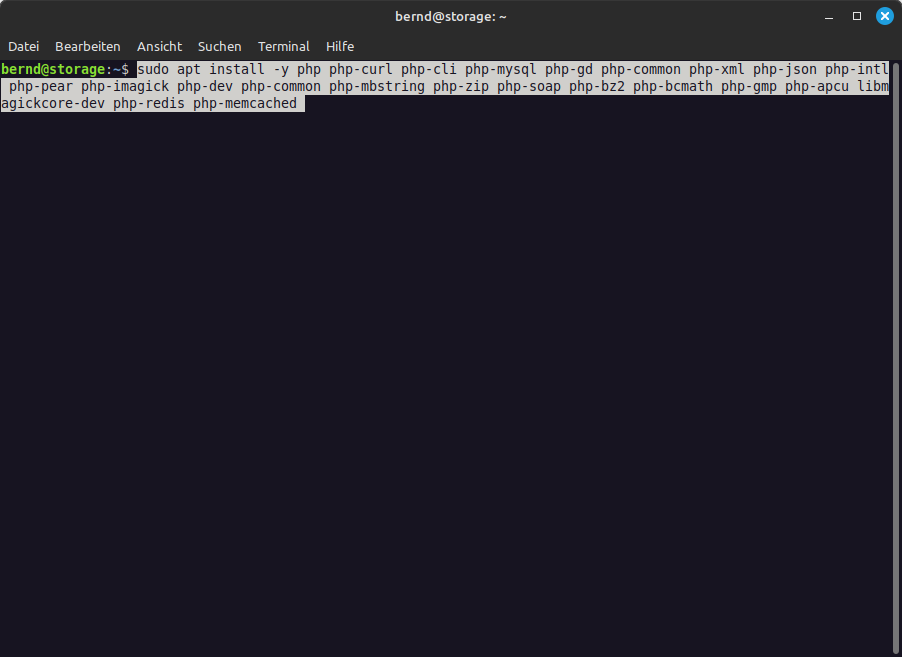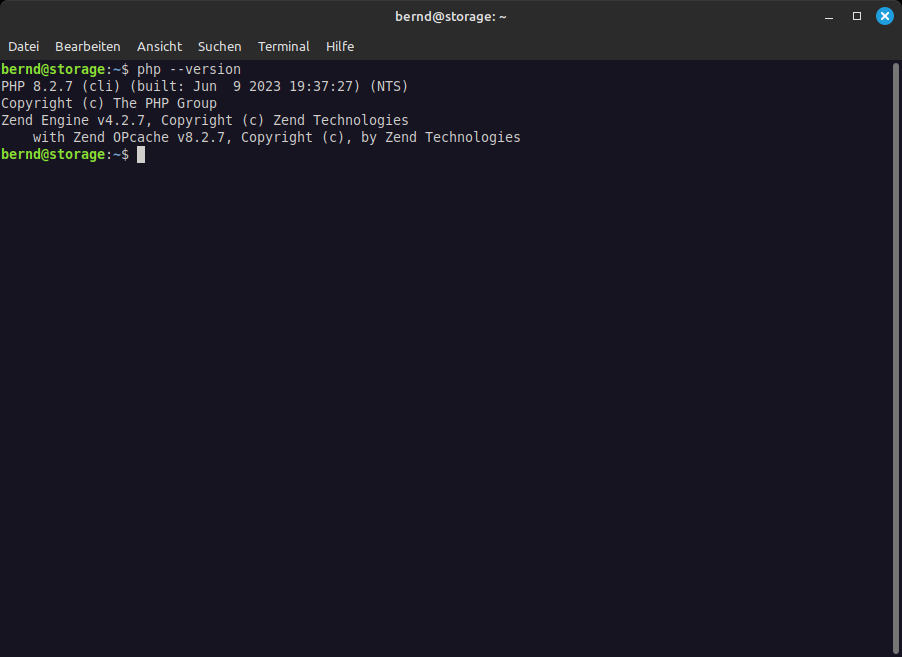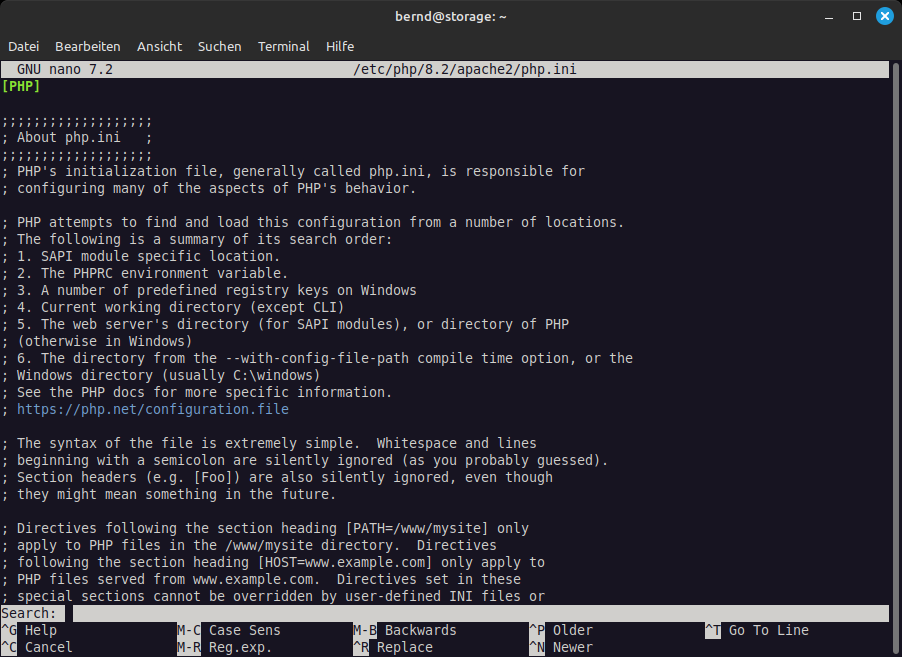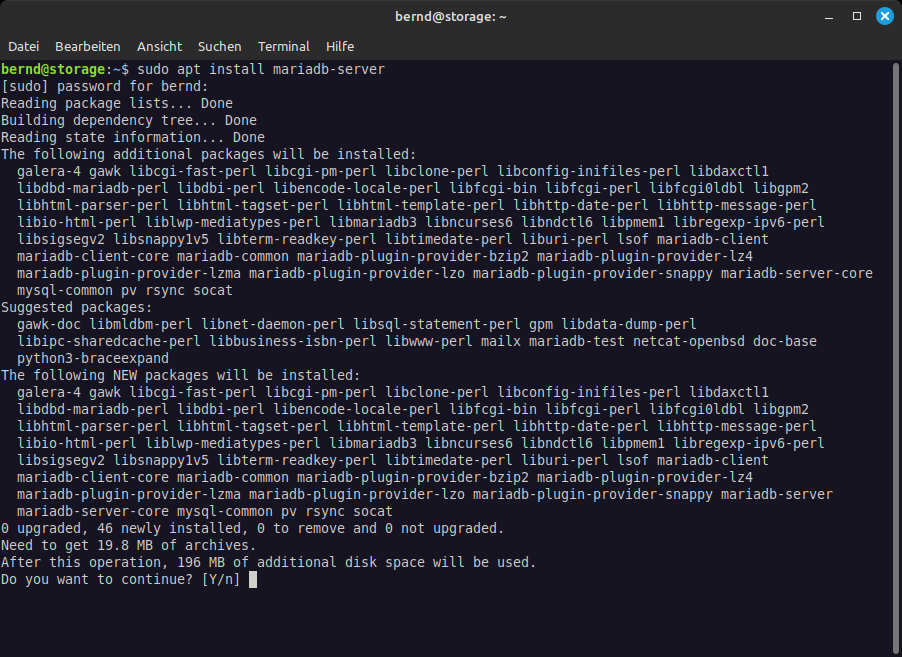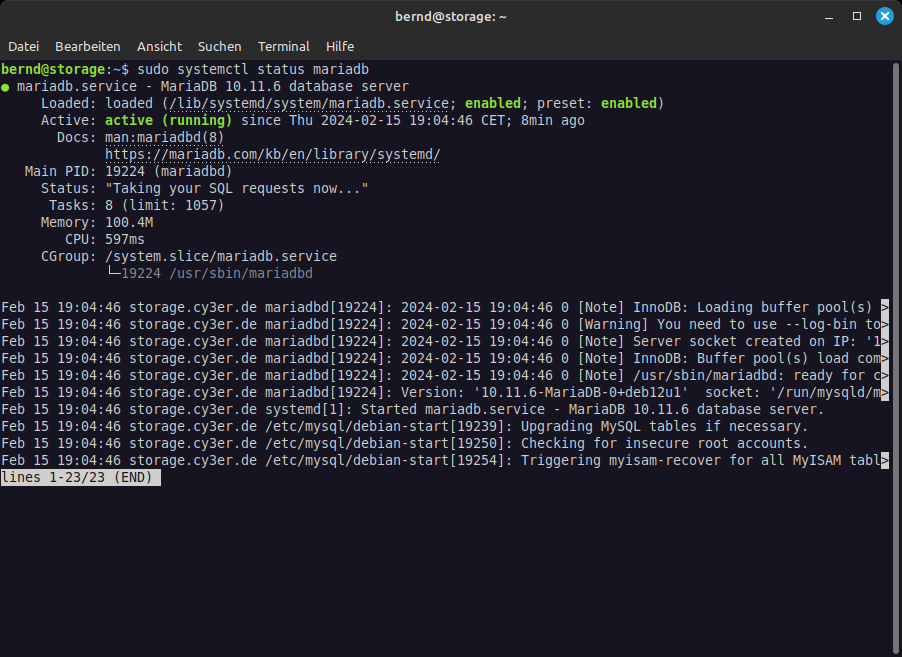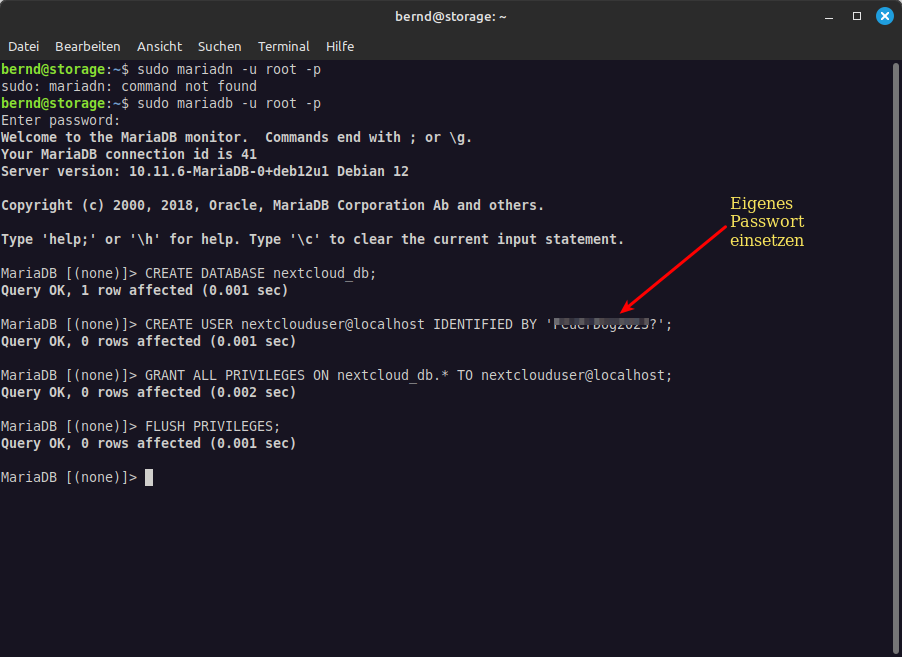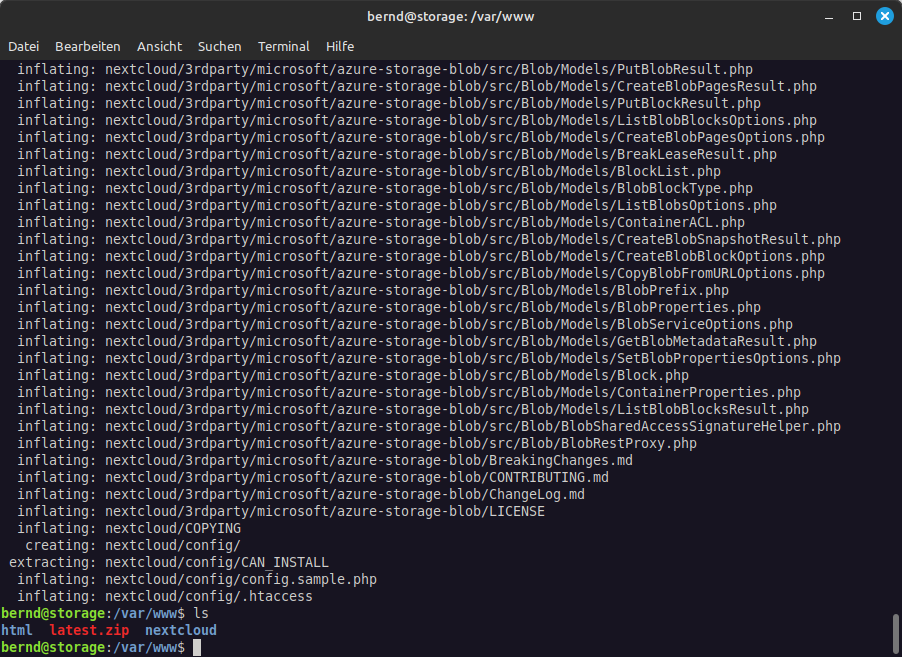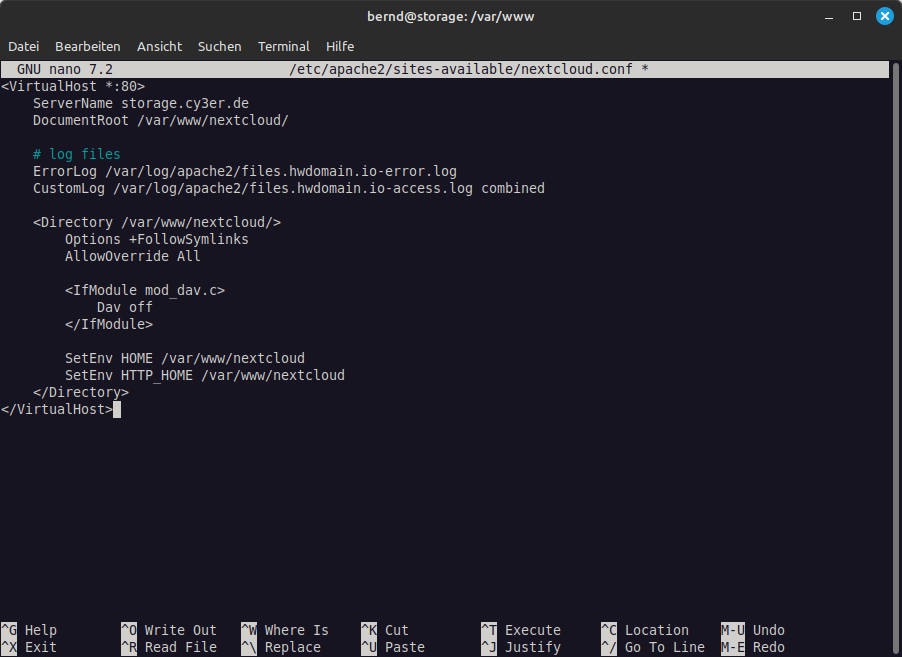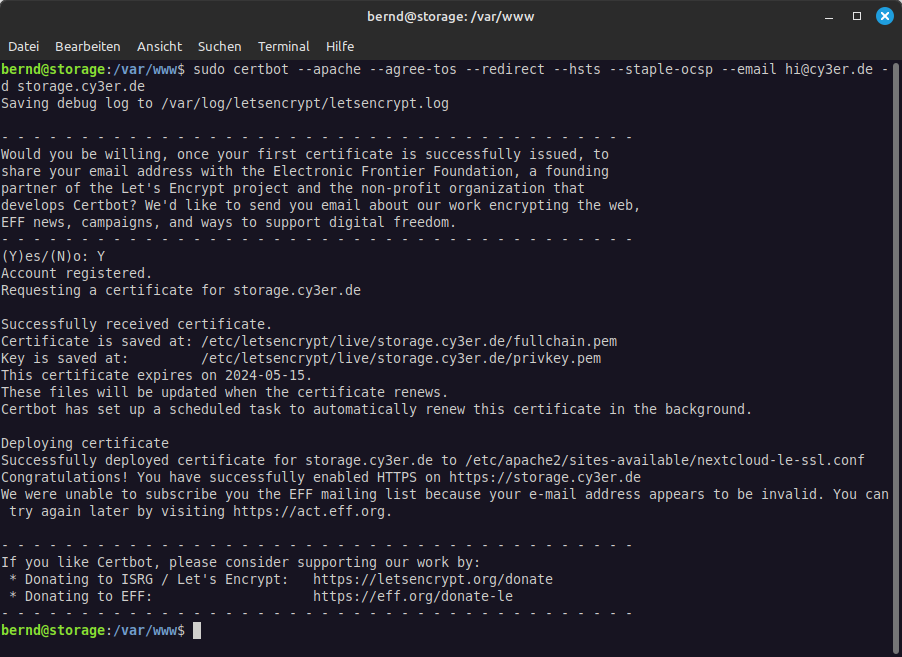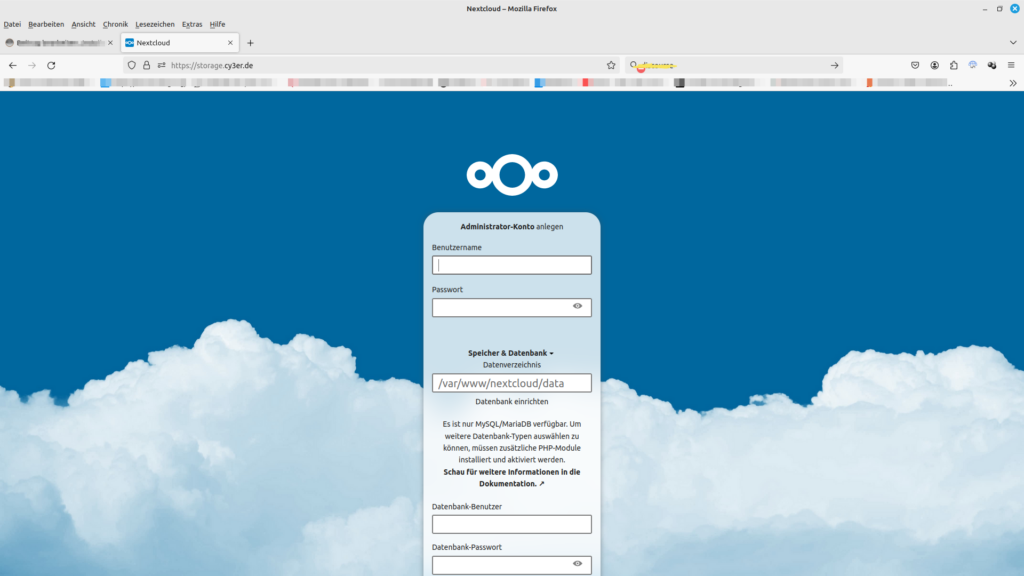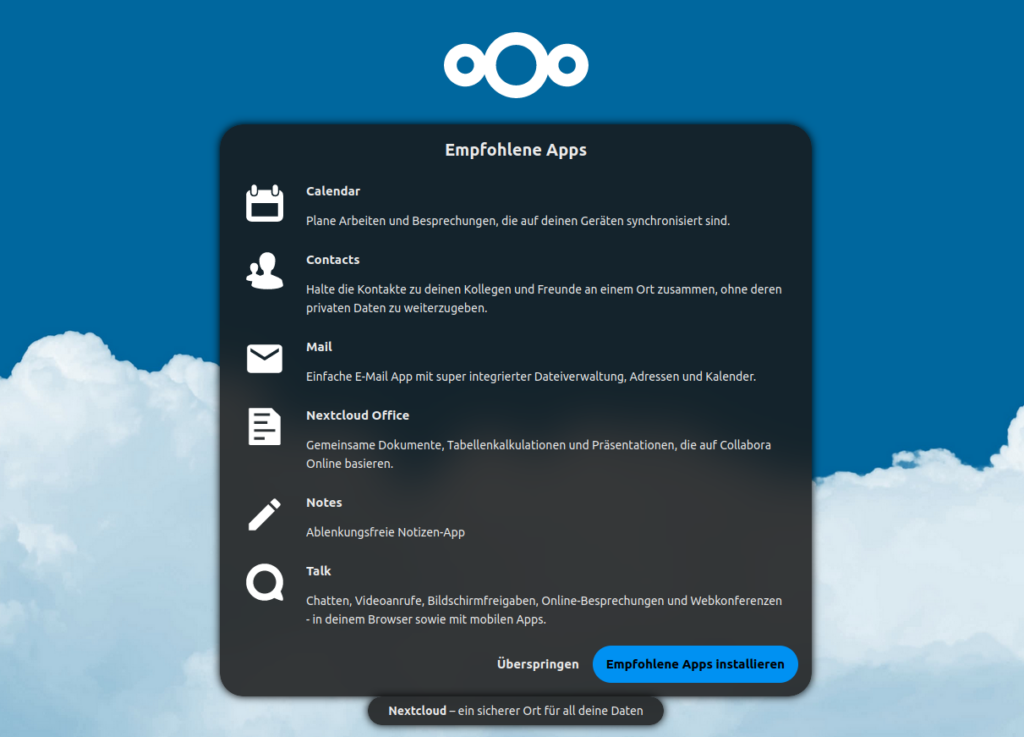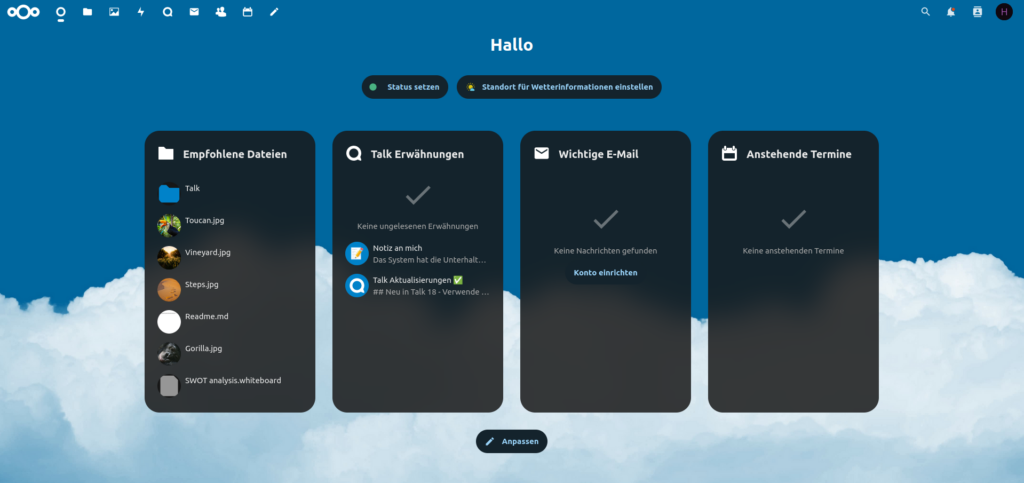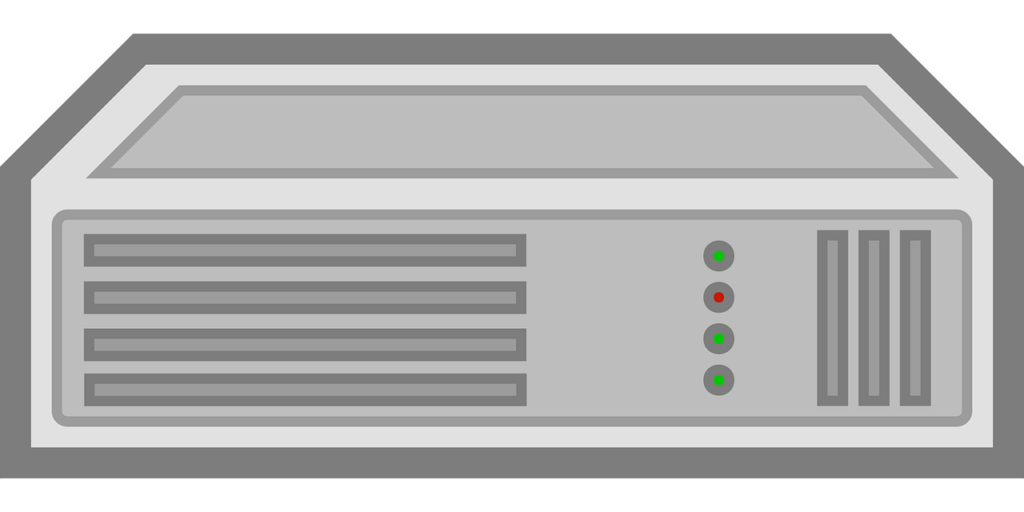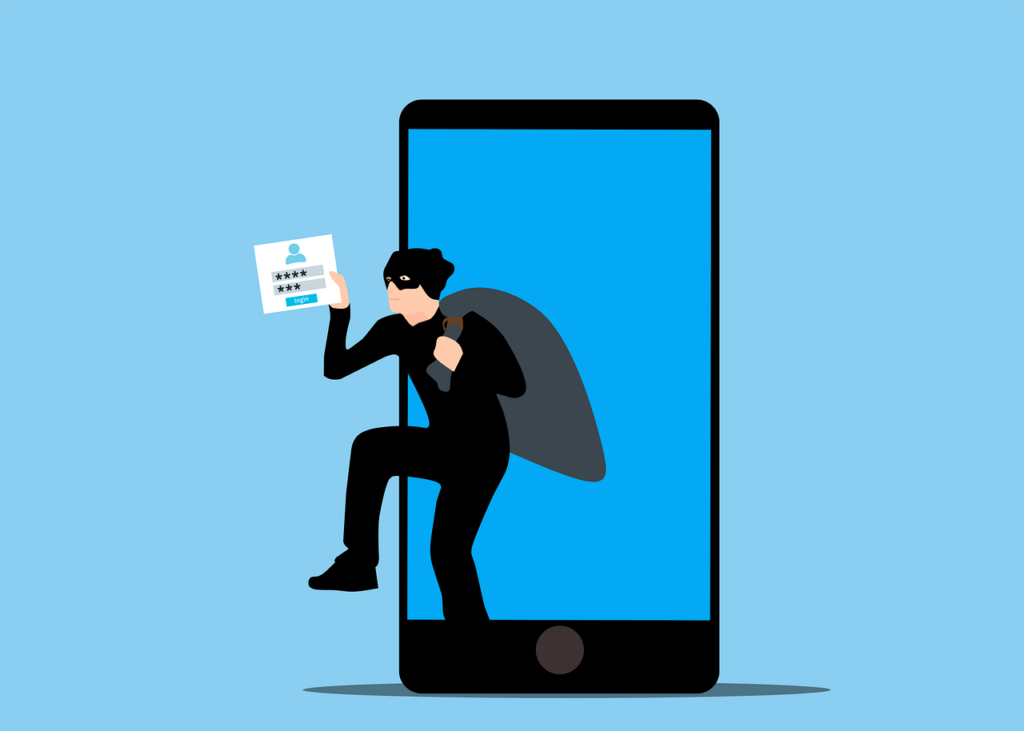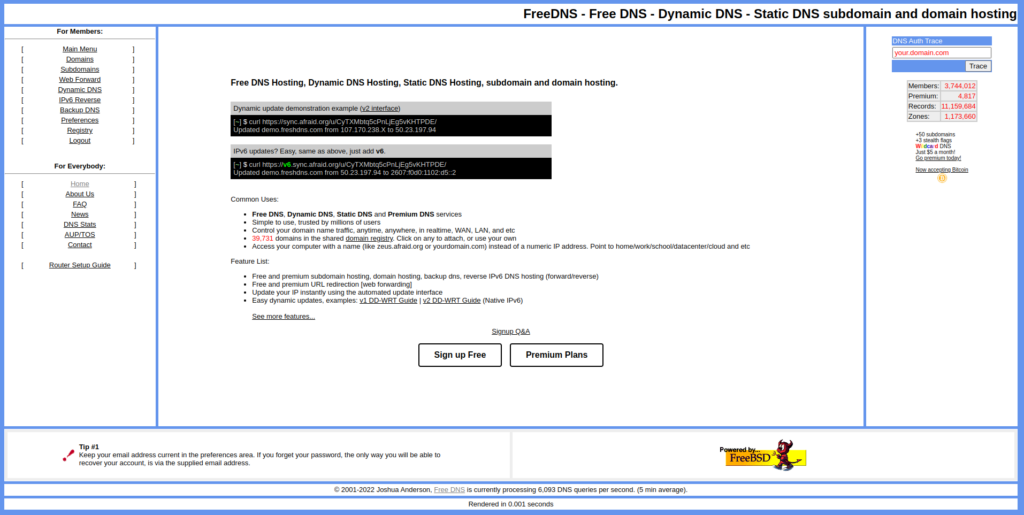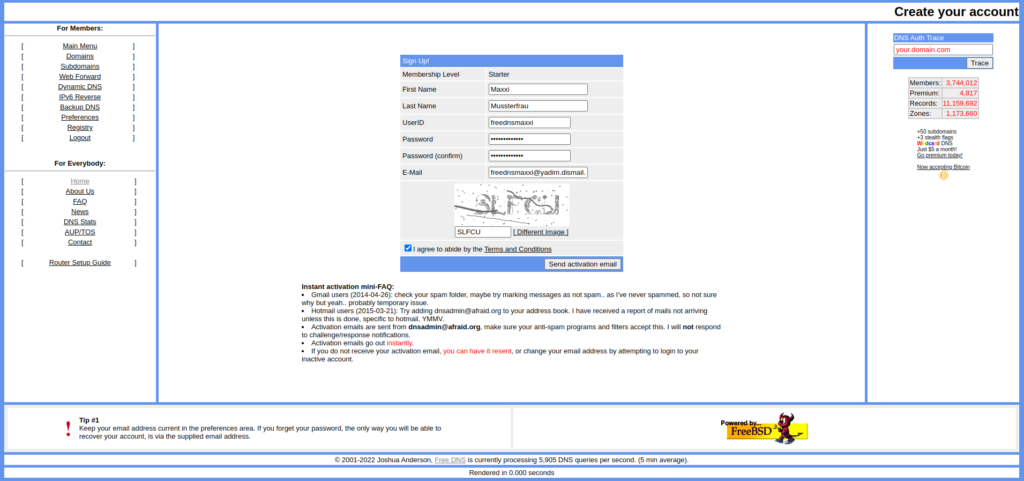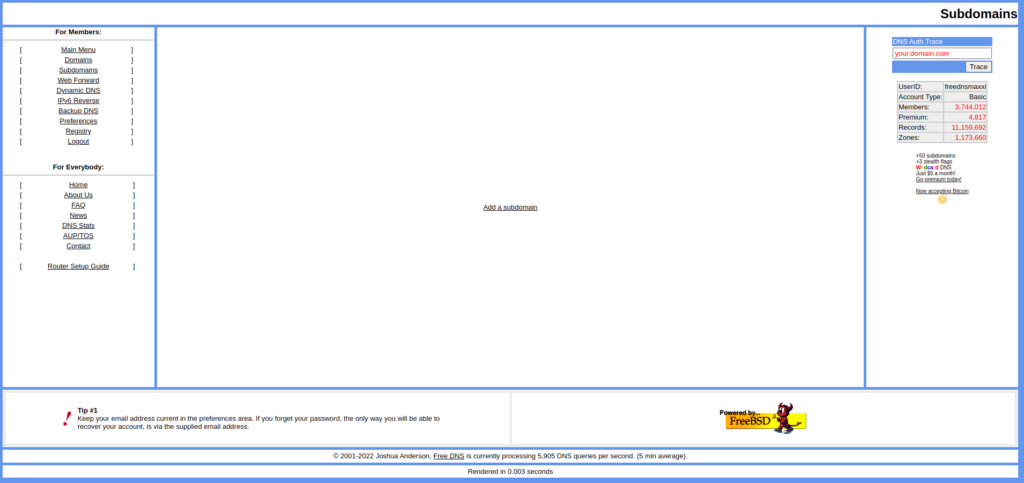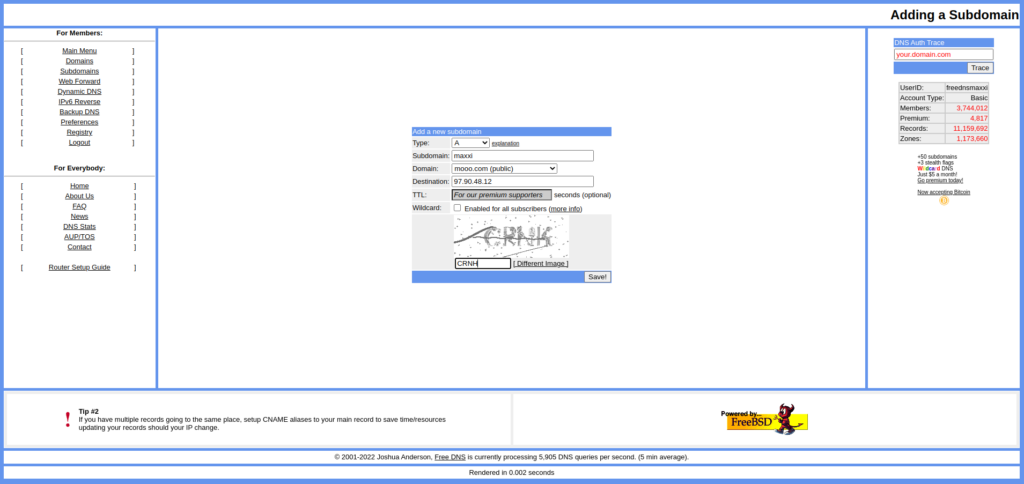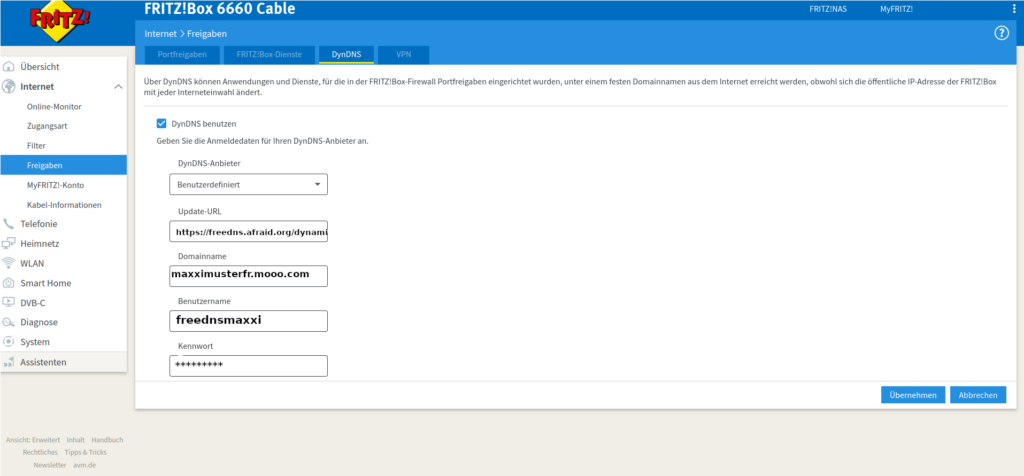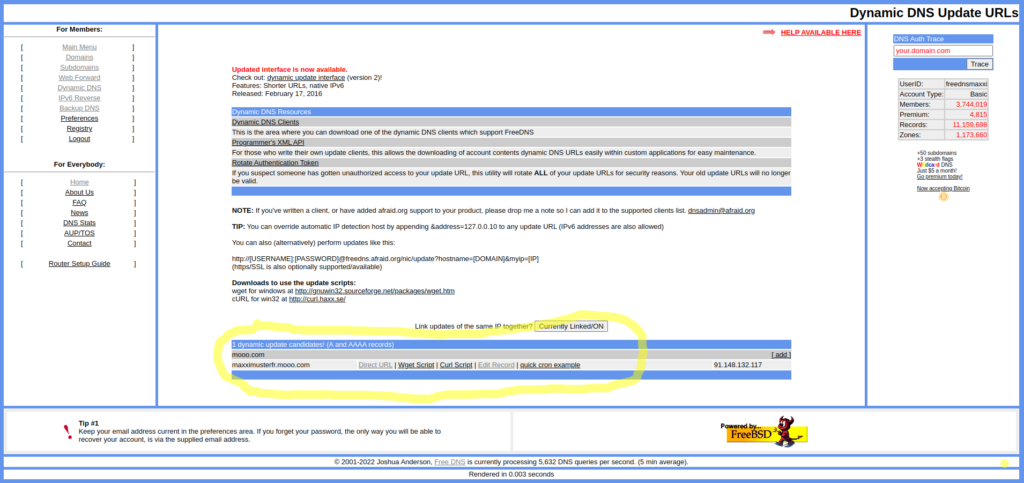Anzeige

Link zum Hosting Anbieter: [Werbung] https://1fire.de
Serverausstattung
- 2 CPU-Kerne
- 4 GB RAM (DDR5)
- 100 GB NVMe SSD
- 1 GBit/s Uplink*
- 20 TB Traffic **
- 1 IPv4-Adresse
- 1 IPv6 /64-Netz
- KVM Virtualisierung
Die 2 CPU Kerne takten laut yabs.sh mit 3,2 GHz um welchen Prozessor es genau geht konnte ich nicht herausfinden. Nur das es einer von der AMD EPYC-Milan Reihe ist.
Der Arbeitspeicher mit 4GB ist mit DDR5-Speicher auf dem neusten Stand der Dinge. Er arbeitet mit der NVMe SSD sehr zügig. Das habe ich bei der Installation von YunoHost bemerkt.
Bei anderen Server lief die Installation sonst sehr schleppend.
* Der Uplink war bei meinen Tests sehr stabil und teilweise sogar deutlich über 1Gbit/s.
** Ein kleiner Nachteil den ich gefunden habe ist beim Traffic. Hier wird nach erreichen von 20TB auf 10Mbit/s gedrosselt. Ich muss aber auch dazu sagen, das solch eine große Menge Datenverkehr, erst einmal erreicht werden muss.
Zum Server gibt es sowohl eine IPv4 und ein 64er Netz IPv6 Adressen.
Was ich auch ganz praktisch finde, das 1fire.de einen eigenen Debian Mirror bereitstellt. Daher bekommt der Server alle Installationspakete direkt aus dem Rechenzentrum. Das macht das Installieren von Updates oder Software etwas schneller.
Die Option DDoS-Schutz ist leider noch in der BETA. Dabei finde ich in der heutigen Zeit sollte ein guter DDoS-Schutz in jedem VPS-Hosting Standard sein.
Auf der Website heißt es:
„Wir schützen deinen Server mit unserem Basis-DDoS-Schutz während unserer BETA kostenlos gegen volumetrische Angriffe.“
Also grundsätzlich ist ein Standard Schutz vorhanden.
Bei meiner Begutachtung des Servers bin ich vor allem auf das Thema Linux Server eingegangen. In dem Fall mit Debian 12. Es muss aber auch gesagt sein, dass du den Server auch mit Windows betreiben kannst. Dafür benötigst du aber eine Lizenz für z.B. Windows Server 2022.
Aber ich habe auf dem Server aus Interesse einfach mal eine Testversion aufgesetzt.
Die Installation geht auch automatisch aus dem Cloud-Panel heraus.
Aber ich glaube mit diesem Server wird man schnell an die Grenze der Ressourcen stoßen.
Im Leerlauf benötigt der Server Bereits 1,8 GB RAM von den 4 GB. Von den 100GB Speicher sind nach der Installation noch 87,4 GB übrig. Die CPU ist kaum ausgelastet. Ich kann aber nicht genau sagen wie viel verschiedene Serverdienste brauchen, da ich einfach von Windows keine Ahnung habe. Mein Fokus liegt klar bei Linux Systemen.
Aber Windows lässt sich leicht aufsetzen und läuft.
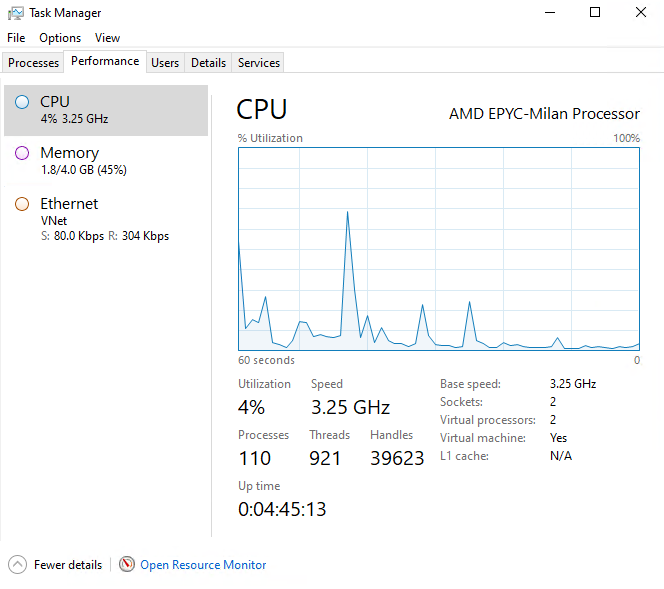
Wünsche an den Anbieter
Ich bin schon seit längerer Zeit auf der Suche nach einem Hybrid Server. Also Quasi ein vServer der sowohl einen NVMe Speicher als auch einen großen HDD Speicher hat.
Es gibt einige Anbieter auf dem Markt, aber ich habe noch nicht den passenden gefunden.
Benchmarks des Servers (yabs.sh)
root@test01:~# curl -sL yabs.sh | bash
## ## ## ## ## ## ## ## ## ## ## ## ## ## ## ## ##
Yet-Another-Bench-Script
v2024-06-09
https://github.com/masonr/yet-another-bench-script
## ## ## ## ## ## ## ## ## ## ## ## ## ## ## ## ##
Wed 04 Sep 2024 08:45:51 PM CEST
Basic System Information:
Uptime : 0 days, 1 hours, 13 minutes
Processor : AMD EPYC-Milan Processor
CPU cores : 2 @ 3249.998 MHz
AES-NI : ✔ Enabled
VM-x/AMD-V : ❌ Disabled
RAM : 3.8 GiB
Swap : 0.0 KiB
Disk : 98.4 GiB
Distro : Debian GNU/Linux 11 (bullseye)
Kernel : 5.10.0-22-amd64
VM Type : KVM
IPv4/IPv6 : ✔ Online / ✔ OnlineIPv6 Network Information:
ISP : 23M.com
ASN : AS47447 23M GmbH
Location : Driedorf, Hesse (HE)
Country : Germanyfio Disk Speed Tests (Mixed R/W 50/50) (Partition /dev/sdb3):
Block Size 4k (IOPS) 64k (IOPS) Read 298.30 MB/s (74.5k) 4.12 GB/s (64.4k) Write 299.09 MB/s (74.7k) 4.14 GB/s (64.8k) Total 597.39 MB/s (149.3k) 8.27 GB/s (129.2k) Block Size 512k (IOPS) 1m (IOPS) —— — —- —- —- Read 3.64 GB/s (7.1k) 1.99 GB/s (1.9k) Write 3.83 GB/s (7.4k) 2.13 GB/s (2.0k) Total 7.47 GB/s (14.6k) 4.12 GB/s (4.0k) iperf3 Network Speed Tests (IPv4):
Provider Location (Link) Send Speed Recv Speed Ping Clouvider London, UK (10G) 1.09 Gbits/sec 848 Mbits/sec 15.7 ms Eranium Amsterdam, NL (100G) 1.09 Gbits/sec 932 Mbits/sec 6.96 ms Uztelecom Tashkent, UZ (10G) 771 Mbits/sec busy 91.8 ms Leaseweb Singapore, SG (10G) 914 Mbits/sec 583 Mbits/sec 244 ms Clouvider Los Angeles, CA, US (10G) 895 Mbits/sec 358 Mbits/sec 143 ms Leaseweb NYC, NY, US (10G) 994 Mbits/sec 642 Mbits/sec 87.2 ms Edgoo Sao Paulo, BR (1G) 617 Mbits/sec 239 Mbits/sec 204 ms iperf3 Network Speed Tests (IPv6):
Provider Location (Link) Send Speed Recv Speed Ping Clouvider London, UK (10G) 1.08 Gbits/sec 724 Mbits/sec 15.7 ms Eranium Amsterdam, NL (100G) 1.09 Gbits/sec 916 Mbits/sec 7.01 ms Uztelecom Tashkent, UZ (10G) 937 Mbits/sec 736 Mbits/sec 91.8 ms Leaseweb Singapore, SG (10G) 616 Mbits/sec 452 Mbits/sec 245 ms Clouvider Los Angeles, CA, US (10G) 957 Mbits/sec 377 Mbits/sec 143 ms Leaseweb NYC, NY, US (10G) 951 Mbits/sec 623 Mbits/sec 87.0 ms Edgoo Sao Paulo, BR (1G) 137 Mbits/sec 309 Mbits/sec 205 ms Geekbench 6 Benchmark Test:
Test | Value
Single Core | 1961
Multi Core | 3617
Full Test | https://browser.geekbench.com/v6/cpu/7631008YABS completed in 12 min 31 sec
Ausführliche Betrachtung des Backend
Das Backend ist sehr aufgeräumt und gut strukturiert. Hier in der folgenden Galerie, kannst du dir einen Einblick über die Funktionen erschaffen.
In der Übersicht sehen sie allgemeine Werte des vServers, z.B. die Auslastung von RAM und CPU.
Außerdem auch noch den Netzwerktraffic. Und sie haben Buttons für Starten, Herunterfahren, Neustart, Ausschalten und Neuinstallation. Mit dem letzten Button solltest du vorsichtig sein, nicht das es zu ungewolltem Datenverlust kommt.
Unter Medien, können sie die Startreihenfolge des VPS einstellen und ein Rettungssystem bei Bedarf einlegen. Über diese Optionen ist es auch möglich, das gewünschte Betriebssystem von Hand zu installieren.
Unter Optionen kannst du einen VNC-Zugang aktivieren, das ist nützlich wenn du zum Beispiel nicht mehr via SSH auf deinen vServer kommst. Außerdem lässt sich darüber auch das Root-/ Administrator-Passwort wiederherstellen.
Im Punkt Netzwerk bekommst du alle Infos zur IPv4 und IPv6 Adresse, die du benötigst. Außerdem lässt sich der IPv4-Öffentliche DNS-Resolver einstellen.
Im Reiter Storage wird dein Hauptspeicher angezeigt in meinem Fall sind es 100GB.
Unter Freigabe können sie bei Problemen dem Support das Cloud-Panel freigeben um Probleme zu lösen.
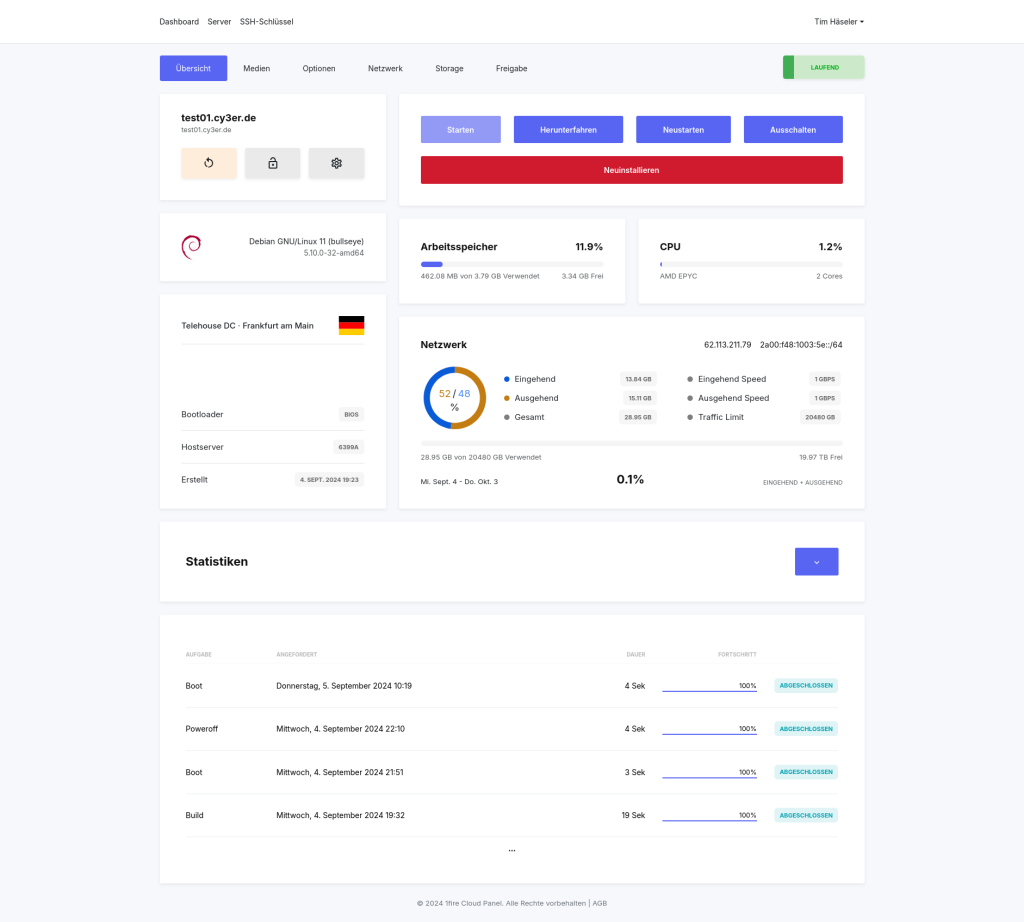

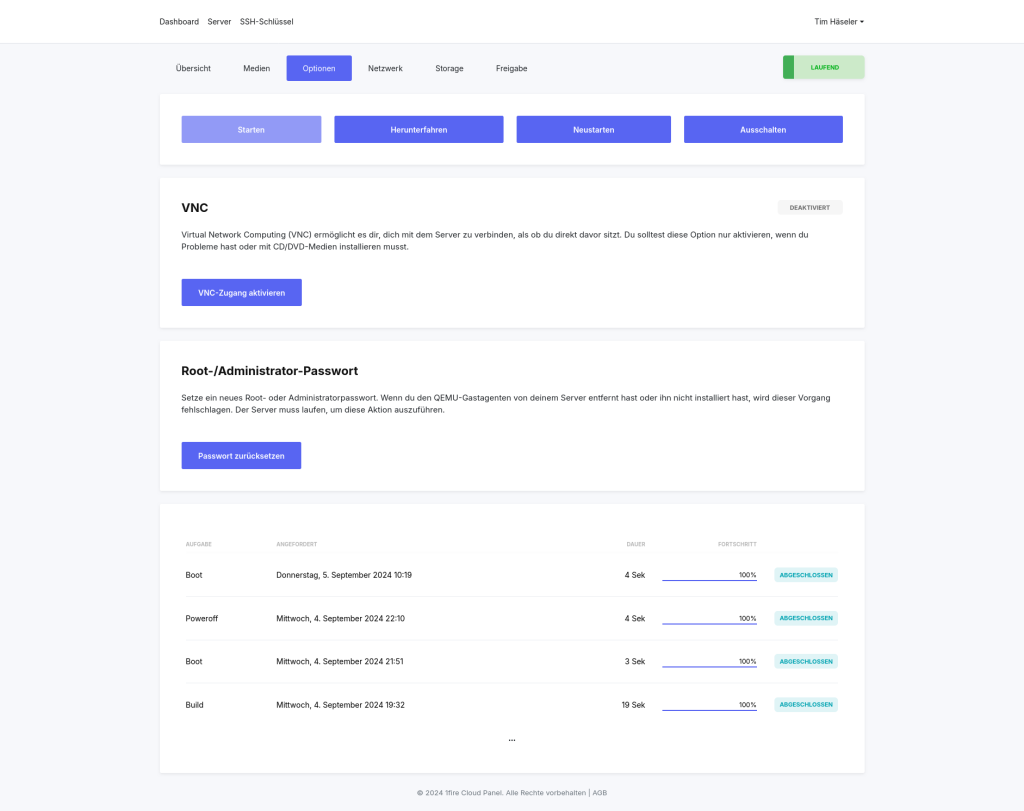
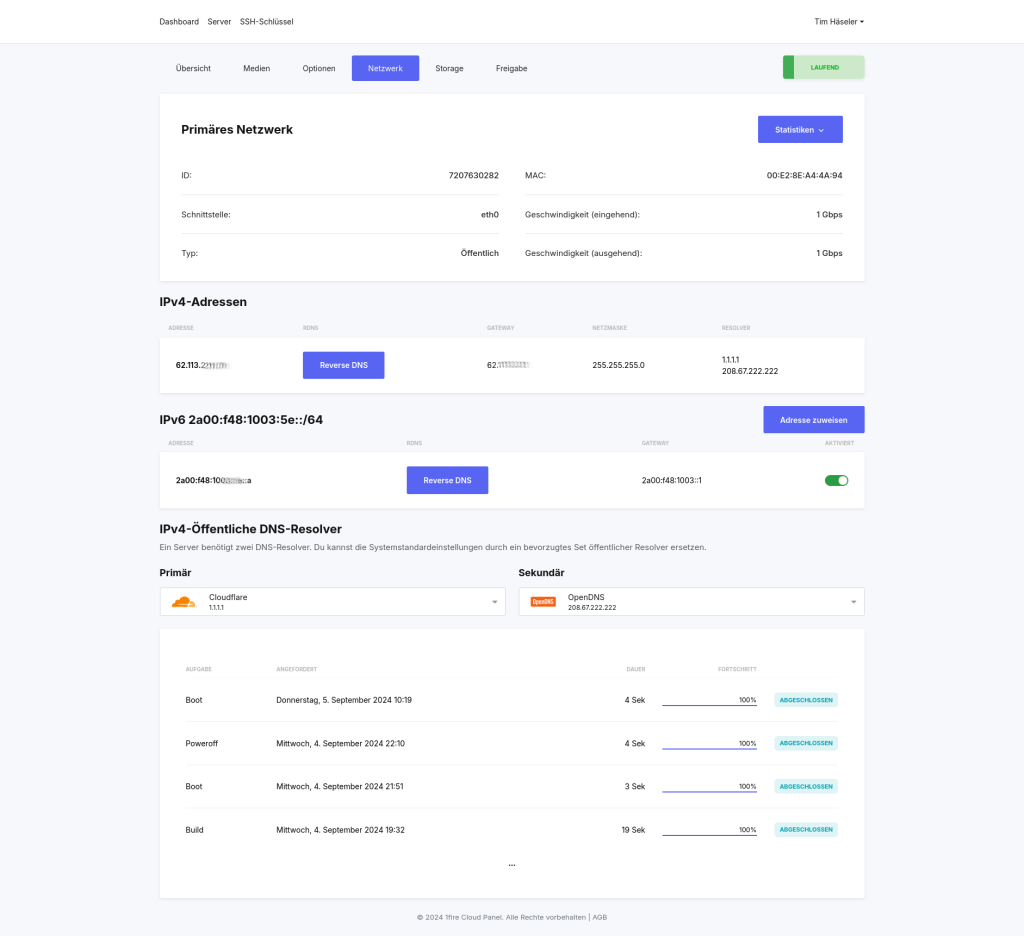
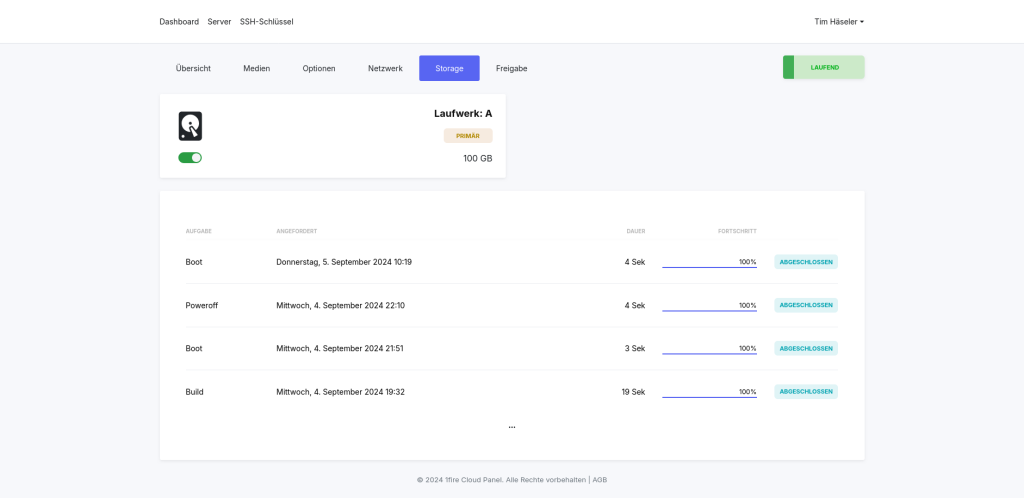
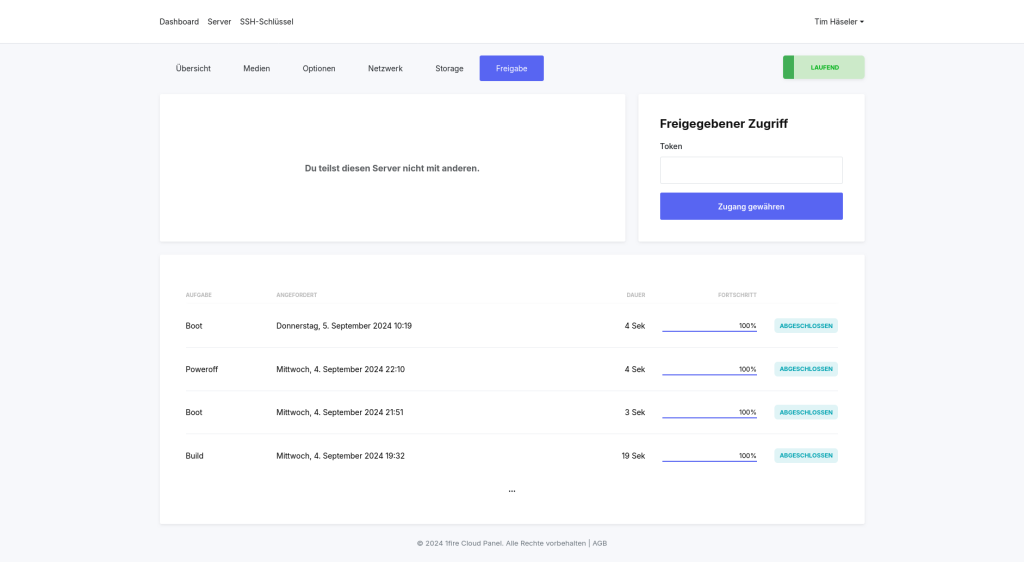
Einrichtungsprozess
Eine Einrichtung bzw. Neuinstallation des Server dauert gerade mal 1Minute dann steht der Server.
Daten ausfüllen, SSH-Schlüssel hinzufügen, auf Installation klicken und nach ein paar Sekunden ist der Server bereit.
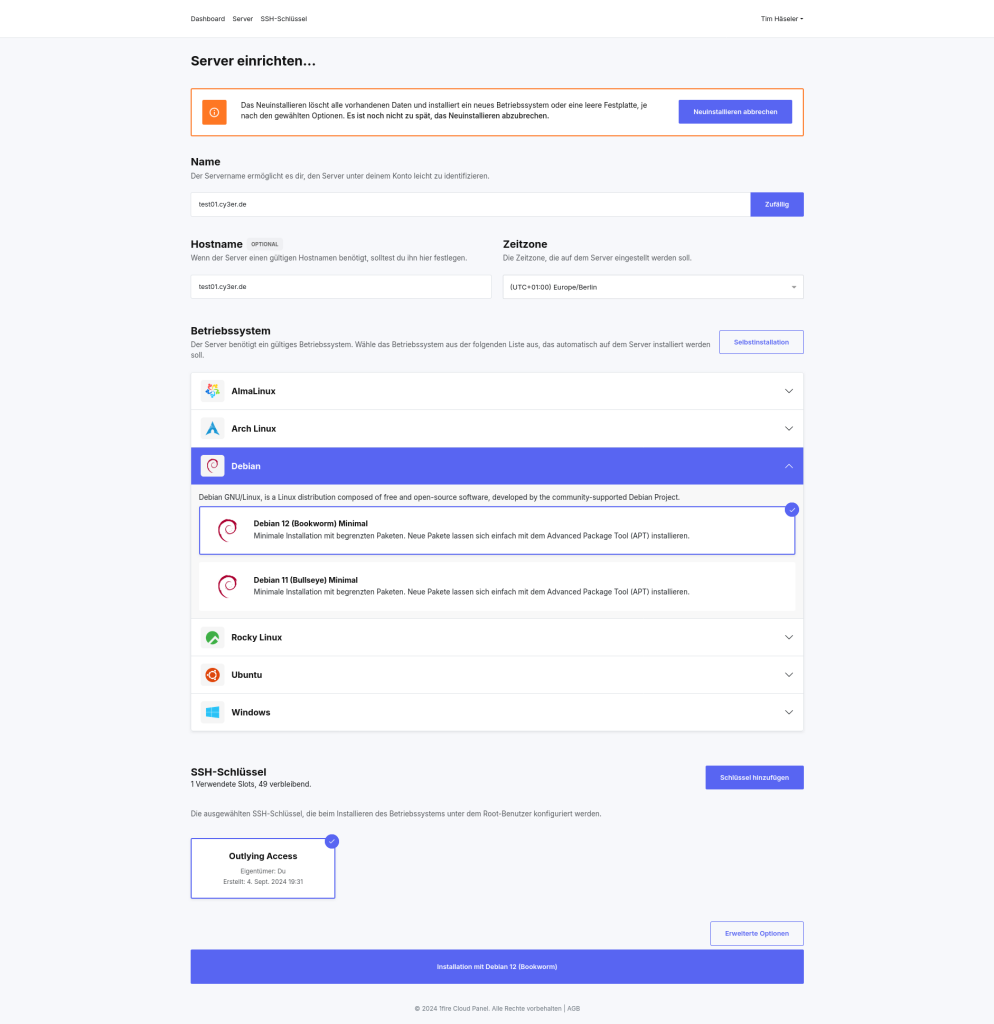
So macht das Arbeiten mit einem VPS sehr angenehm.
Besonderheiten
Was mir sofort ins Auge gestochen ist, das die Server bei 1fire.de mit 100% Ökostrom betrieben werden. Das findet man nicht all zu häufig. Dazu gibt es sogar ein Zertifikat zur Einsicht.
Ein sehr gut sortiertes Cloud-Panel mit sehr vielen Optionen.
Es gibt eine Geld-zurück-Garantie, dafür genügt eine E-Mail innerhalb von 14 Tagen. Dann wird der bezahlte Betrag zurück erstattet.
Support
Dieser läuft via E-Mail oder einem Ticket-System.
Meine Support Anfrage wurde sehr schnell und freundlich beantwortet. Die Bereitstellung erfolgte innerhalb weniger Minuten.
Rechenzentrum
Telehouse – Frankfurt am Main
Die Stromversorgung ist N+1 redundante, USV-gesicherte Stromversorgung mit Batterie-Backup.
Also wenn da der Strom ausfällt wird erstmal mit Batterien gepuffert und die Server können mit bis zu 3 Tage weiterhin betrieben werden. In dieser Zeit sollte der Stromausfall erledigt sein. Die Server werden außerdem mit 100% Ökostrom versorgt. Weitere Informationen zum Rechenzentrum findet ihr hier oder direkt auf der Website vom Telehouse.
Vertragsdetails
Weitere Informationen folgen.
Die Server haben keine langen Mindestvertragslaufzeiten sondern sind monatlich kündbar. Ausgenommen sind davon die SSL-Zertifikate. Diese werden jährlich abgerechnet.
Den Preis habe ich noch nicht, da die Tarife gerade noch umgestaltet werden. Du kannst dich also au ein neues Portfolio in den nächsten Tagen freuen.
Fazit
Insgesamt bekommt man hier einen vServer der neuste Technik nutzt und dank dem DDR5 RAM und dem NVMe – Speicher, ist der Server sehr fix unterwegs. Die CPU ist nicht die neuste aber die Leistung (meckern auf hohem Niveau) sollte für die gängigsten Funktionen definitiv reichen. Also wem 100GB Speicherplatz und 4GB RAM genügen kann hier nichts falsch machen. Hier kannst du auch noch meinen Beitrag zu YunoHost lesen. Die Installation habe ich in dem Beitrag dokumentiert.
Quelle: 1fire.de Website (Stand: 05.09.2024) & eigene Tests mit einem vServer von 1fire.de
Link zum Hosting Anbieter: [Werbung] https://1fire.de