
Vorwort
Wenn du einen Serverdienste an deinem privaten Internetanschluss zur Verfügung stellen möchtest, ist neben Portfreigaben, eine feste IP Adresse notwendig. Am heimischen Anschluss hast du in den meisten Fällen keine Möglichkeit eine feste IP Adresse zu bekommen. An einem privaten Anschluss wird bei fast allen Providern die Verbindung nach eine gewissen Zeit zwangsgetrennt oder zumindest die IP-Adresse erneuert. Bei einigen Providern kannst du eine feste IP gegen eine Pauschale buchen.
Das ist aber auch kostenlos möglich:
Stichwort Dynamic DNS, kurz DynDNS.Bei dieser Prozedur, überträgt der Router die aktuelle IP-Adresse, sobald sie sich ändert an einen DynDNS Anbieter. Bei diesem kann man sich eine Subdomain erstellen, welche dann immer auf die gerade vergebene IP-Adresse zeigt.
So ist es möglich trotz wechselnder IP immer erreichbar zu sein, weil der Router in Verbindung mit dem DynDNS Anbieter den Job übernehmen.
Vorrausetzungen
- Router mit DynDNS Funktion (z.B. FritzBox)
- einen Account und eine Subdomain bei einem DynDNS Anbieter
Anbieter DynDNS Service;
- selfhost.de (FreeAccount)
- freedns.afraid.org (viele verschiedene Subdomains)
- Eigene TLD (z.B bei wint.global oder strato.de)
Registrierung DynDNS Service
Jetzt geht es in die Praxis über, wir legen uns einen Account beim DNS Anbieter an,
erstellen uns dann einen Subdomain und bringen dann noch der FritzBox bei wie sie immer die richtige öffentliche IP an den DNS Anbieter weitergibt.
Aber alles nach und nach.
Den DNS Anbieter findest du unter https://freedns.afraid.org
Dort musst du dir einen kostenlosen Account anlegen.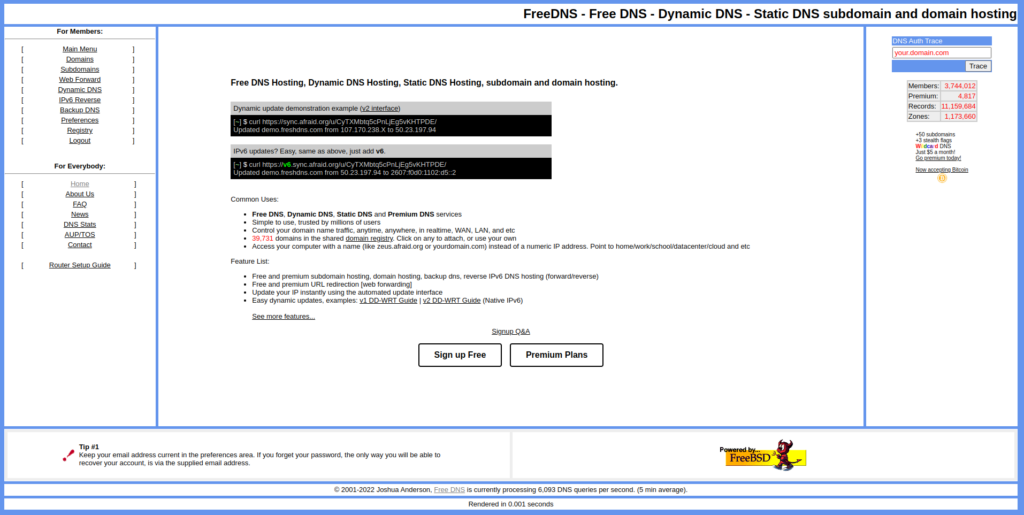
Dort klickst du einfach auf Sign up Free
Anschließend bekommst du folgende Seite zu Gesicht
![Registrierung Maske freedns.afraid.org]()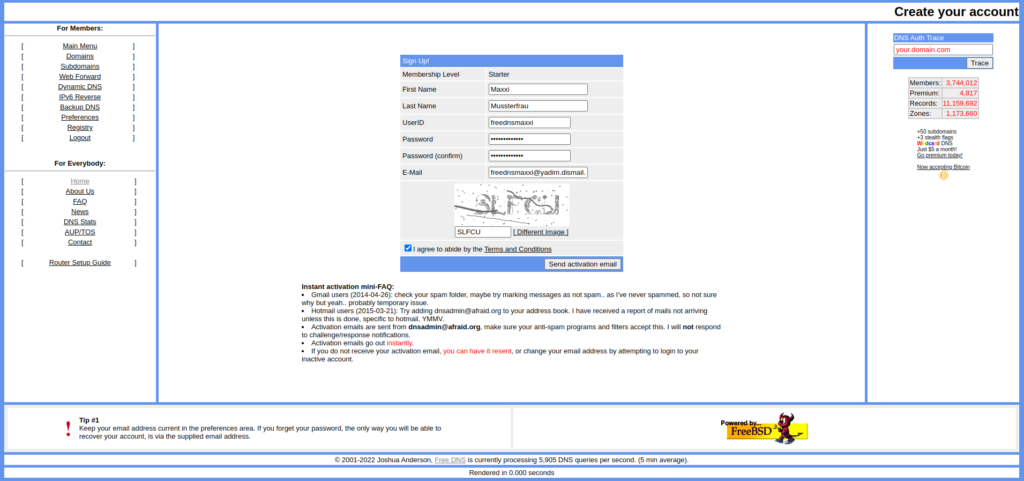
Dort trägst du alle nötigen Daten ein und klickst anschließend auf „Send Activation Mail“.
Nun sollte in den nächsten Sekunden/Minuten eine Aktivierungsemail bei dir eintreffen. Dort klickst du auf den Aktivierungslink um den Registrationsprozess abzuschließen.
Dann kannst du dich mit deiner USERID und gewähltem Passwort einloggen.
Jetzt kannst du dir eine Subdomain aussuchen, über die dann später dein Server/PC hinter der Fritzbox bei dir erreichbar ist.
Subdomain anlegen
Klick dafür einfach auf der linken Seite auf „Main Menue“ und in der erscheinenden Tabelle auf „Subdomain“. Anschließend erscheint ein Schriftzug „Add Subdomain“
Dort kannst du deine Subdomain aussuchen.
| Type | A |
| Subdomain | deinwunschname.mooo.com |
| Domain | mooo.com (kann frei gewählt werden) |
| Destination | Deine derzeit öffentliche IP erscheint hier, diese kann dort so übernommen werden |
| TTL | Nur Premium TTL steht für TimeToLive |
| Wildcard | kein Haken |
Wenn das alles erledigt ist, ist der Teil beim DynDNS Anbieter erstmal erledigt.
Nun musst du noch die Fritzbox konfigurieren, damit sie die Subdomain kennt und das die Fritzbox in regelmäßigen Abständen deine öffentliche IP an den DynDNS Anbieter schickt und automatisch angepasst.
Konfiguration FritzBox
Dafür loggst du dich wie gewohnt in deine FritzBox ein und suchst den Menüpfad :
Internet > Freigaben > Tab(DynDNS)
| DynDNS benutzen | Haken setzen! |
|---|---|
| DynDNS-Anbieter | Benutzerdefiniert |
| Update-URL | Hier kommt die Adresse rein, die es ermöglicht, die öffentliche IP automatisch beim DynDNS Anbieter anzupassen, wenn eine Änderung stattgefunden hat. |
| Domainname | Hierkommt deine gewählte Subdomain rein submaxxi.mooo.com |
| Benutzername | Hier kommt deine USERID mit der du dich einloggst bei freedns.afraid.org |
| Passwort | Hier kommt dein Passwort rein mit dem du dich einloggst bei freedns.afraid.org |
Um die Update-URL herauszufinden gehst du wie folgt vor
Du gehst in das Backend von freedns.afraid.org.
Dann wählst du auf der linken Seite im Menü „Dynamic DNS“ aus.
Relativ weit unten steht deine Subdomain.
Daneben steht „Direct URL“ -> Dort machst du einen Rechtsklick drauf und wählst „Link Adresse kopieren“
Nun hast du die Update-URL in deiner Zwischenablage und kannst diese einfach per Drag&Drop in das Feld „Update-URL“ in die Eingabemaske der Fritzbox eingeben.
Wenn das alles erledigt ist klickst du im FritzBox Backend auf „Übernehmen“.
Nun hast du eine Subdomain angelegt und diese mit deiner FritzBox verknüpft. Ab jetzt wird dem DynDNS Anbieter immer die neuste öffentliche IP Adresse gemeldet und als A Record in der Subdomain eingetragen.
Nun kannst du z.B. mit einem RaspberryPI einen Webserver der über deine Subdomain erreichbar ist über Port 80/443 mit der Fritzbox für das WWW freigeben.
Zum Thema Protfreigabe schreibe ich bald einen Artikel und werde somit an die Serie anknüpfen. In der Zeit kannst du ja die FritzBox auf die nästen Schritte vorbereiten.
Bis dahin erstmal frohes Basteln.
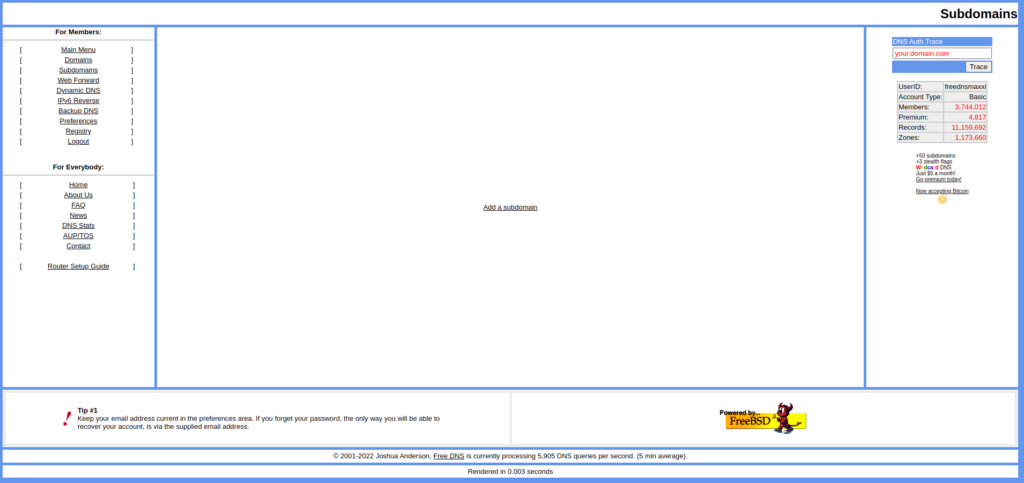
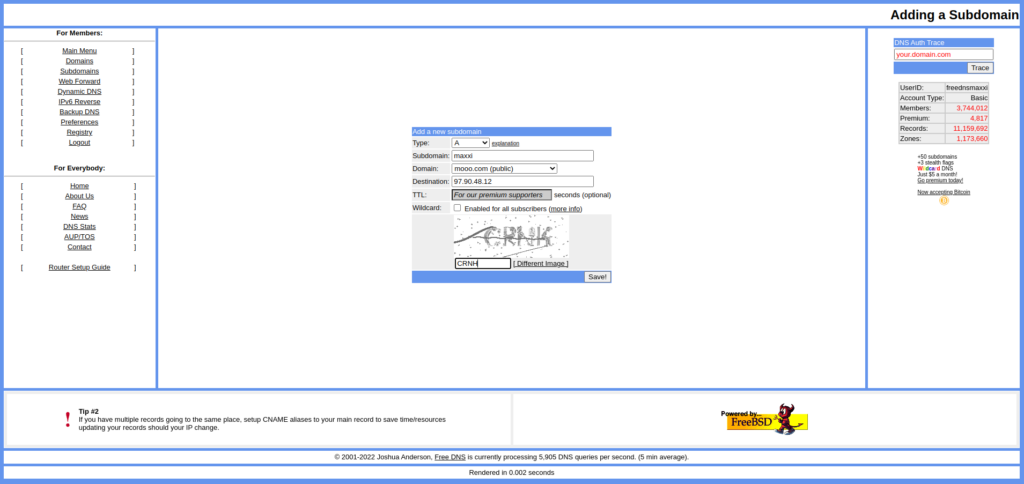
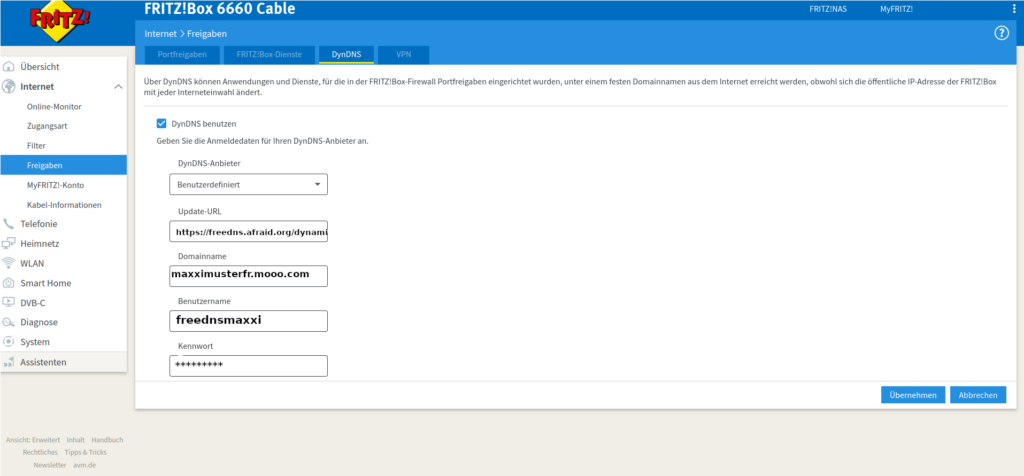

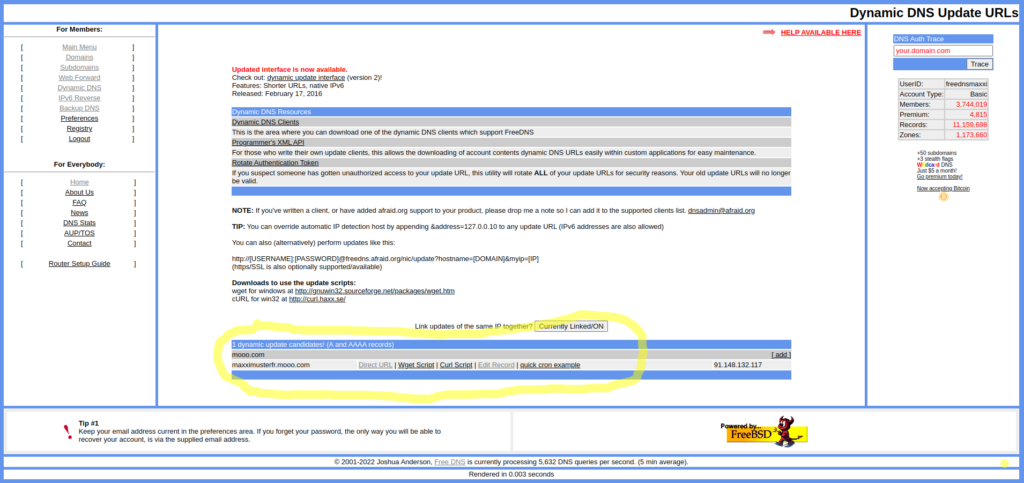
 Dort wählt ihr „Raspberry Pi OS Lite“ als .img.xz Datei und downloadet diese.
Dort wählt ihr „Raspberry Pi OS Lite“ als .img.xz Datei und downloadet diese.