In diesem Beitrag, möchte ich aufzeigen, welche Virtualisierungslösungen es eigentlich gibt und was so die Unterschiede sind. Mit der Virtualisierung kannst du mehrere Software-Systeme auf einer Hardware (Physikalischer Server) laufen lassen. Das können zum Beispiel unterschiedliche Betriebssysteme sein.

Die Virtualisierung ist eine Funktion vom Prozessor, die es ermöglicht mehrere Software-Systeme (Betriebssysteme) auf einem physikalischen Server parallel laufen zu lassen.
Wenn auf einem System freie Ressource zur Verfügung stehen, macht die Virtualisierung am meisten Sinn.
Warum Virtualisierung nutzen?
- Die Ausfallsicherheit wird erhöht
- geringere IT Kosten
- sinnvolle Auslastung des Systems
- Stromverbrauch ist geringer
- Höhere Sicherheit und Stabilität
Wenn das Betriebssystem einer virtuellen Maschine abstürzt laufen die anderen Betriebssysteme einfach weiter. Die einzelnen virtuellen VM’s sind strikt voneinander getrennt. Das bringt ein großes Vorteil bei der Datensicherheit.
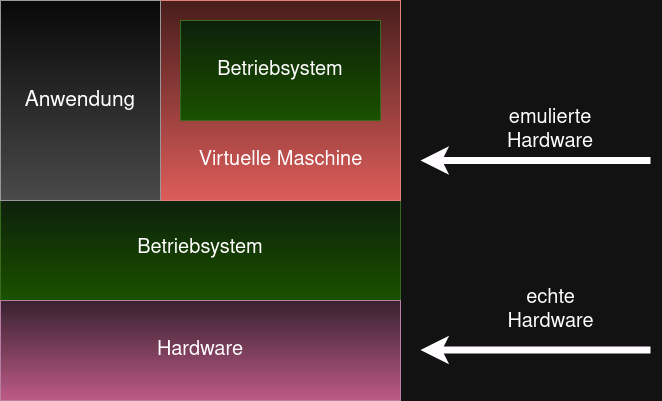
Betriebssystem-Virtualisierung mit Container
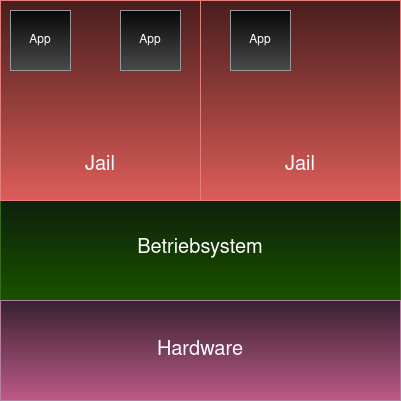
Bei der Betriebssystem-Virtualisierung läuft nur ein Betriebssystem. Auf diesem werden mehrere virtuelle Laufzeitumgebungen erzeugt (Jail). Die Programme(App), können nur mit den Applikationen, mit denen sie ihre virtuelle Umgebung teilen interagieren. Die Jails sind schnell erzeugt, da sie nur Abbilder des Wirtssystems sind. Nur dieses System kann angepasst werden und dass führt dann auch zur Veränderung der Abbilder.
Beispiele sind OpenVZ und Virtuozzo.
System-Virtualisierung mit Hypervisor
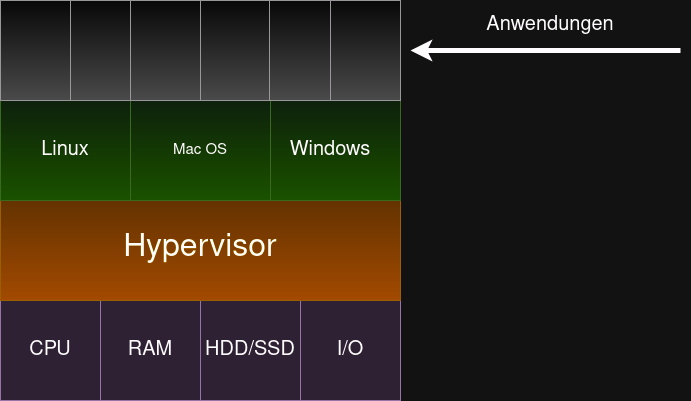
Bei diesem Typ der Virtualisierung wird ein oder mehrere vollständige Systeme nachgebildet, auf dem beliebige Betriebssysteme ausführbar sind. Die Nachbildungen orientieren sich an echter Hardware. So kann man verschiedene virtuelle Server nachbilden und mit unterschiedlicher Hardware ausstatten.
Bei der Virtualisierung genutzte echte Hardware muss physikalisch verfügbar sein. Eine Überbuchung der Systeme ist nicht möglich. So bekommt jedes System auch wirklich echte Hardware-Ressourcen.
Hypervisor / Virtual Machine
Der Hypervisor arbeitet als Schnittstelle zwischen physischer Hardware und virtuellen Maschinen.
Der Hypervisor oder auch VVM (Virtual Machine Monitor) genannt, isoliert das Betriebssystem und die Ressourcen von den virtuellen Maschinen. Außerdem managed er die Erstellung und Verwaltung von virtuellen Maschinen. Gleichzeitig stellt er eine Abstraktionsschicht zur Verfügung. Durch diese wird sichergestellt das der Zugriff auf Treiber und Hardware verhindert wird. Damit ist sichergestellt, dass sich verschiedene Betriebssysteme nicht gegenseitig stören.
Der Hypervisor / Monitor gaukelt den Betriebssystemen vor, sie würden allein auf dem physikalischen Server laufen und hätten die Hardware für sich allein.
Es gibt zwei Typen, die für die Virtualisierung eingesetzt werden können, Typ 1 und Typ 2.
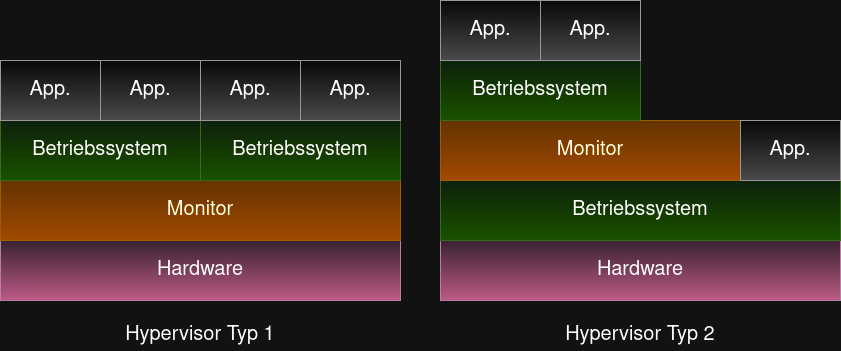
Typ1 Hypervisor wird auch als “native” oder “bare-metal” bezeichnet. Es läuft direkt auf der physischen Hardware (bare-metal) und integiert in das Host-Betriebssystem (native):
Hardware -> Hypervisor (Monitor) / Host-OS -> Gast-OS
Beispiel: KVM, QEMU, Proxmox, XenServer
Typ2 Hypervisor wird auch als “hosted” bezeichnet. Ein Typ2 Hypervisor läuft auf einem Host-Betriebsystem:
Hardware -> Host-OS -> Hypervisor (Monitor) -> Gast-OS
Beispiel: VirtualBox, Parallels Workstation
Das alles spielt beim VPS-Hosting eine Rolle, auch wenn wir davon nicht viel mitbekommen.