Bei den meisten Providern für vServer aller Art, gibt es die Möglichkeit den Server automatisch installieren zu lassen. Daher zeige ich jetzt nicht die komplette Installation von Debian 12. Das werde ich in einem anderen Tutorial noch nachholen. Wir gehen nun bei dieser Anleitung davon aus, das wir einen frisch installierten Debian Server vor uns haben. Am besten noch haben wir uns mit dem Root-User angemeldet.
Non-Root User anlegen und mit sudo Rechten ausstatten
Nun kannst du erstmal einen non-Root-User anlegen und diesem sudo Rechte übertragen.
Dazu nutzen wir folgenden Befehl
adduser bernd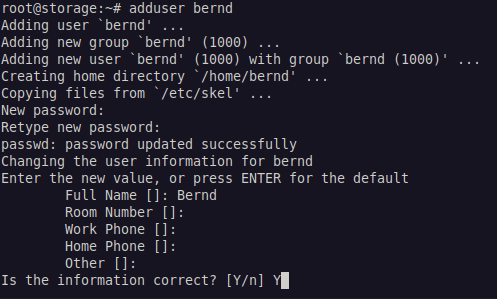
Dort wird nach einem Passwort gefragt und noch ein paar Andere Daten. Das Passwort ist wichtig die anderen Daten kannst du auch ohne Eingabe mit Enter bestätigen. Zum Schluss noch die Eingabe eines Y und der User „bernd“ ist angelegt. Du kannst natürlich einen selbst gewählten Namen nutzen.
Dann installierst du das Paket sudo
apt install sudoIm Anschluss kannst du dem Nutzer „bernd“ die sudo Rechte zuweisen.
Das sind im Prinzip Admin Rechte für das System. So brauchst du dann nicht mehr mit Root anmelden und hast trotzdem die Möglichkeit Updates einzuspielen und Pakete zu installieren.
Nun die Gruppenzuweisung von sudo an User „bernd“
usermod -aG sudo berndNun kannst du dich mit dem Command „exit“ mit dem User Root abmelden.
exitDann melden wir uns mit dem User bernd an
ssh nonroot@deineip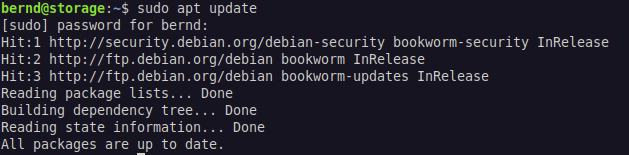
Dann kannst du es gleich mal ausprobieren, ob sudo Rechte vorhanden sind. Wir aktualisieren einfach mal unsere Paketliste. Dort werdet ihr nach dem User-Passwort von „bernd“ gefragt.
sudo apt update SSH Public Key Authentifizierung
Dieser Part ist für Linux Systeme beschrieben für Windows findet ihr hier eine Anleitung.
Der Schritt findet auf deinem Computer und nicht auf dem Server statt. Für euren persönlichen PC Account habe ich den Namen user genommen. Also ist euer Home Verzeichnis: /home/user
Nun öffnest du deinen Terminal und wechselst in das versteckte Verzeichnis „.ssh“ – Dieses liegt in deinem /home Verzeichnis.
cd /home/user/.ssh Wenn es dieses noch nicht gibt dann leg es einfach mit „mkdir .ssh“ an.
Nun legst du in diesem Ordner unser Schlüsselpaar bestehend aus Public und Private Key .
ssh-keygen -b 4096Dort wirst du gefragt wie du die Schlüsseldatei nennen möchtest, ich hab sie im Screenshot key01 genannt.
Dann noch eine Passphrase und nochmal bestätigen. Dann Enter und zack ist das Schlüsselpaar erstellt und kann verwendet werden.
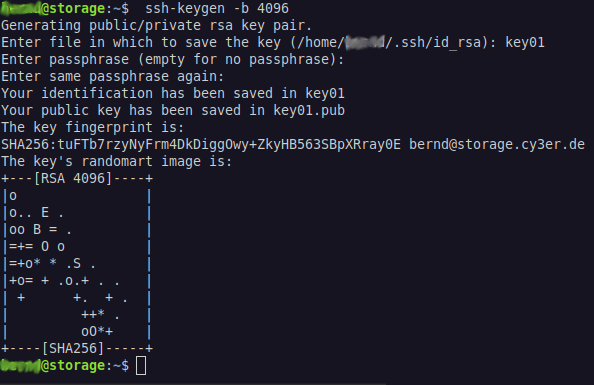
Nun musst du noch den Public Schlüssel auf das Zielsystem übertragen, dafür nutzt du den Befehl
ssh-copy-id
ssh-copy-id -i /home/user/.ssh/key01.pub bernd@ipvomserver Dann wirst du wie bei der SSH Verbindung nach deinem Passwort vom Server User gefragt. Dieses gibst du ein und dann wird der Public Schlüssel auf den Server geschoben. Wenn das alles geklappt hat, kannst du dich ohne Passwort nur mit Passphrase und Schlüssel anmelden.
ssh -i /home/user/.ssh/key01 bernd@ipvomserverKonfiguration SSH
Nun widmen wir uns dem SSH-Dienst und konfigurieren diesen so das er die nötigsten Einstellungen bekommt. Dazu musst du die Konfigurations-Datei des SSH-Dienstes bearbeiten.
Diese öffnest du mit folgendem Befehl:
sudo nano /etc/ssh/sshd_config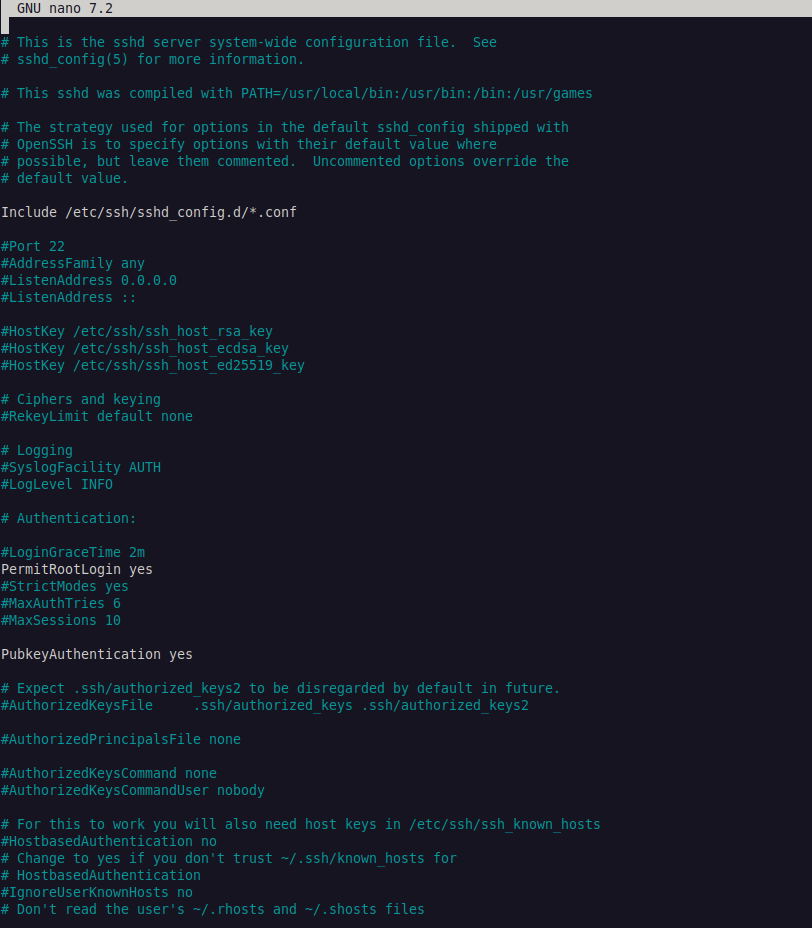
So etwa sollte die Konfigurations-Datei aussehen nun musst du einige Werte anpassen. Wenn du die Datei runter scrollt kommen noch einige weitere Werte die angepasst werden müssen.
Der Wert Port steht am Anfang auf 22. Aus Sicherheitsgründen sollten wir diesen ändern.
Dazu kannst du dir eine Zahl ab 10240 aussuchen
| LoginGraceTime 2m | vor diesem Wert das „#“ löschen um die Funktion zu aktivieren |
| PermitRootLogin no | Root soll sich weder mit Password noch Pubkey anmelden können |
| StrictModes yes | vor diesem Wert das „#“ löschen um die Funktion zu aktivieren |
| MaxAuthTries 6 | vor diesem Wert das „#“ löschen um die Funktion zu aktivieren |
| PubkeyAuthentication yes | Pubkey Schlüssel Authentifizierung |
| PasswordAuthentication no | Dieser Wert wird auf No gesetzt weil wir das verbieten wollen |
Wenn diese Werte angepasst sind, kannst du die Konfigurationsdatei speichern [Strg]+[O] + [ENTER] und mit [Strg]+ [X] verlassen.
Nun startest du den SSH-Dienst neu:
sudo service ssh restartFail2Ban installieren
Nun installierst du ein Tool, das Bots und Hacker davon abhalten soll unseren SSH Zugang zu übernehmen. Dabei bemerkt das Tool, wie von bestimmten IP Adressen Anmelde-Versuche kommen. Wenn diese eine bestimmte Anzahl von malen nicht funktioniert hat, sperrt Fail2Ban diese IP für einen bestimmten Zeitraum.
Installation:
sudo apt install fail2banFirewall UFW
Ohne eine Firewall geht es nicht. Die bekannteste Firewall ist IPTables. Aber diese ist in der Konfiguration ziemlich schwierig. Daher nutzen wir für unseren Server UFW.
Also gleich mal installieren:
sudo apt install ufwNun müssen wir die Firewall „UFW“ noch konfigurieren.
Die Firewall blockiert per Anfangseinstellung alle Ports, d.h. das erst einmal kein Dienst von Außen aufgerufen werden kann. Aber wir brauchen ein paar offene Ports, damit wir unserer Server nutzen können. Da fällt mir gleich der erste ein, der SSH Port, sonst kannst du dich nicht an der Konsole anmelden. Also stellst du diesen eine. Diesen Port solltest du von 22 auf einen Wunschport ändern im Kapitel „Konfiguration SSH“. Bei mir nehme ich jetzt Port 10240
sudo ufw allow 10240/tcp Dann öffnen wir gleich mal noch die Ports HTTP und HTTPS diese werden in der Regel benötigt. Wenn du keinen Webserver betreiben möchtest, kannst du diesen Schritt überspringen.
sudo ufw allow 80/tcpsudo ufw allow 443/tcpJetzt hast du die ersten Ports geöffnet aber müssen noch die Firewall einschalten. Daher ist es wichtig das du den richtigen SSH Port angegeben haben, sonst sperrst du dich selbst aus dem System aus.
Firewall einschalten:
sudo ufw enable 
Diese Info musst du mit einem „y“ bestätigen.
Es kommt noch die Meldung: „Firewall is active and enabled on system startup“
Im Anschluss ist nun auch die Firewall aktiv. Und sollte einige Angriffe abhalten. Wenn du einen neuen Dienst installierst, musst du dann in Zukunft die dazugehörigen Ports öffnen.