
Wie es im Titel schon steht, soll es im heutigen Beitrag um das auf Debian basierte System YunoHost gehen. Wir gehen gemeinsam durch, wie man es kinderleicht installiert. Außerdem installieren wir erste App’s um mit dem guten Stück etwas herumexperimentieren.
Für meinen Test hat mir auf Anfrage [Werbung] 1fire.de einen vServer mit den folgenden Daten zur Verfügung gestellt. Vielen Dank an Danny Lotz :
- 2 CPU-Kerne
- 4 GB RAM (DDR5)
- 100 GB NVMe SSD
- 1 GBit/s Uplink
- 20 TB Traffic
- 1 IPv4-Adresse
- 1 IPv6 /64-Netz
Für die Yunohost Installation benötigen wir Debian 11 ! Das ist eine der Voraussetzungen für die Installation. Weitere Voraussetzungen sind:
- 2 GHz CPU-Kern
- 512MB – 1GB RAM
- eine Domain oder Subdomain
- 1 IPv4 Adresse
Also haben wir mit dem vServer alles was wir brauchen.
Zur Vorbereitung für unsere Yunohost Installation benötigen wir noch zwei Pakete:
apt install curl ca-certificatesDann können wir schon den Installations-Script ausführen:
curl https://install.yunohost.org | bashDann startet auch schon die Installation die erste Meldung müssen wir mit „Yes“ bestätigen.

Die folgende Meldung bestätigen wir auch mit „Yes“ dadurch geben wir das Okay das unser SSH-Dienst von nun an von Yunohost organisiert wird. Im Einstellungsmenü lassen sich später noch Dinge konfigurieren.
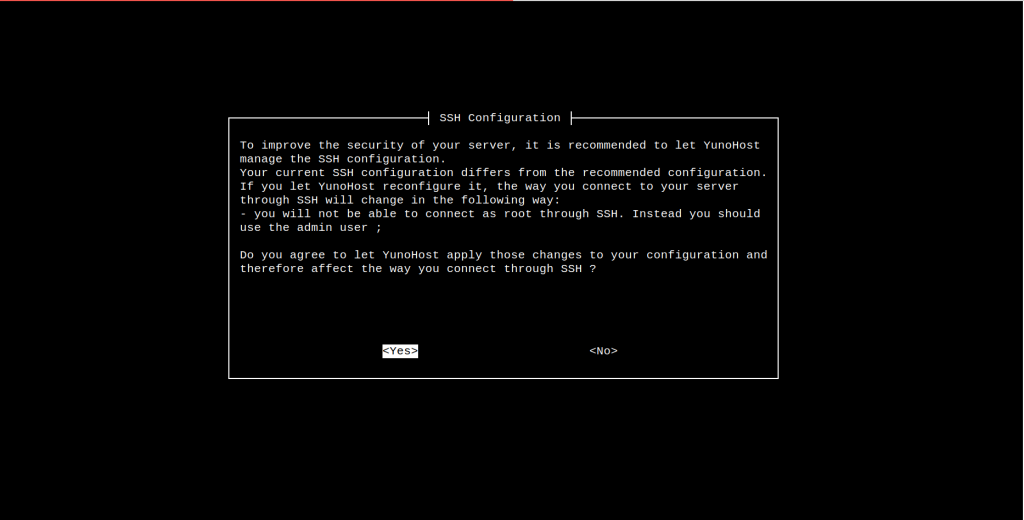
Jetzt installiert er ein paar Pakete, die so benötigt werden.
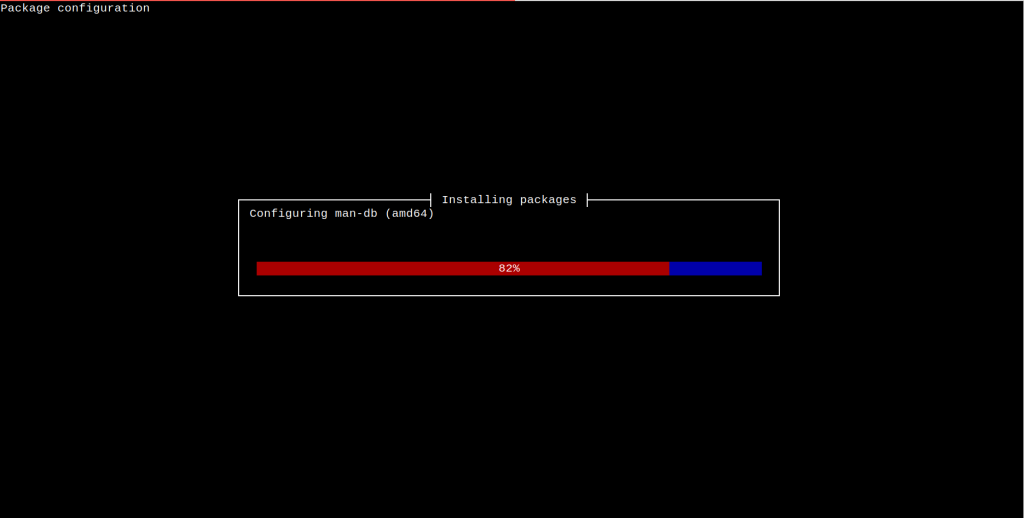
Wenn das alles durch ist, kommt eine Meldung das die Installation erfolgreich war „YunoHost Installation completed!“
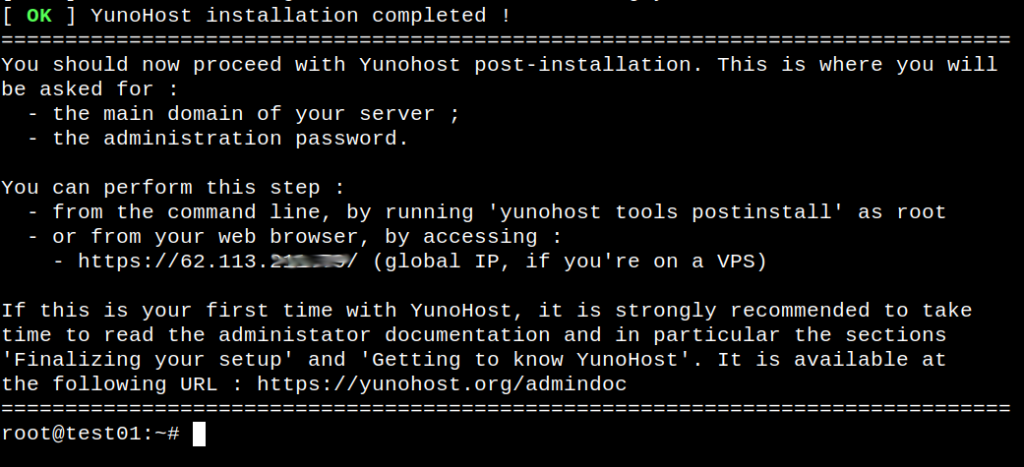
Nun geht die Installation im Browser weiter, dafür geben wir wie in der Meldung geschrieben unsere Server IP mit https://IPv4 ein und dann geht es weiter. Dort erwartet uns gleich eine Fehlermeldung.
Das liegt daran, da wir noch kein Sicherheitszertifikat hinterlegt haben. Also können wir mit einem Klick auf „Erweitert“ und dann auf „Risiko akzeptieren und fortfahren„.
Wenn man sonst solch eine Meldung bekommt sollte man wirklich immer abchecken was man dort tut.
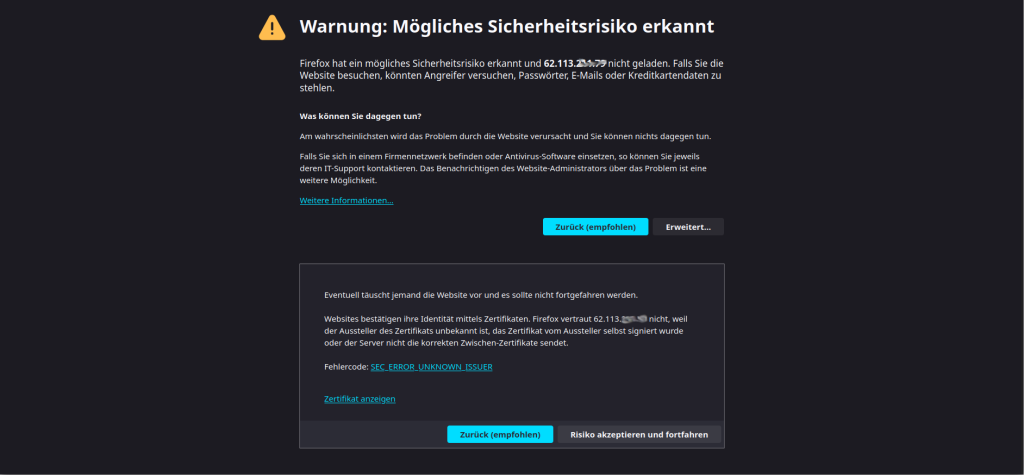
Nun kommt eine Meldung mit Gratulation und hier kannst du schon mal stolz auf dich sein.
Als nächsten Schritt klickst du auf Anfangen.
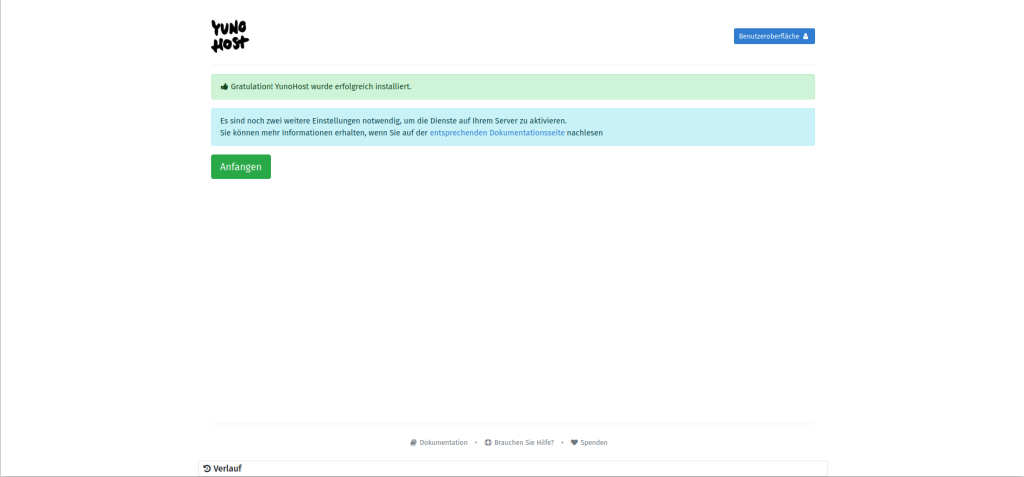
Nun geht es an die Domainangabe. Hier klickt ihr auf „Ich möchte eine eigene Domain bzw. Subdomain eingeben„. Das machst du dann. Und klickst auf „Weiter“
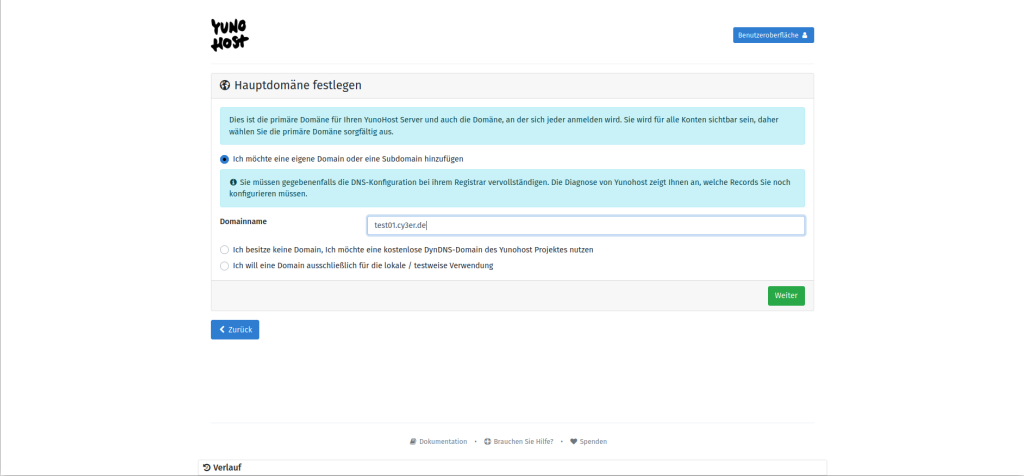
Dann geht es an die Erstellung des ersten Administrator Accounts. Dort wieder alles ausfüllen und auf „Weiter“ klicken.
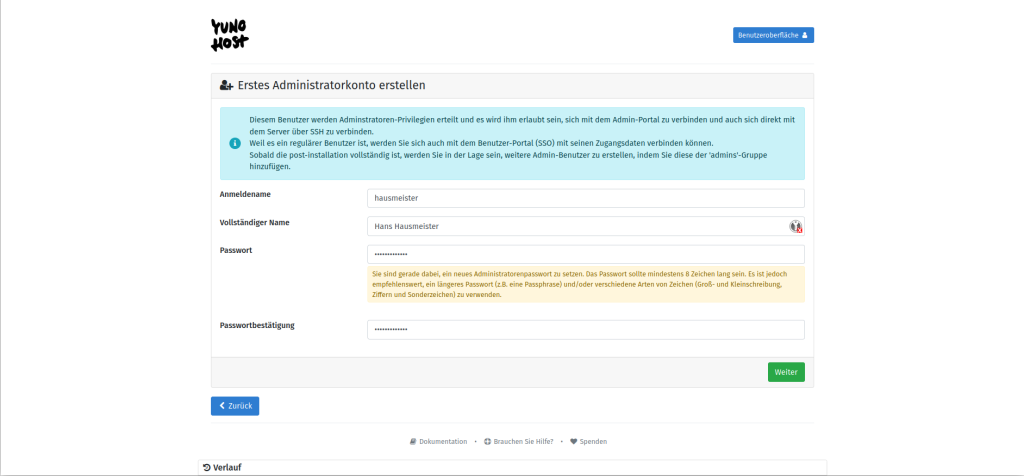
Der nächste Schritt wird ein paar Minuten dauern. Lehne dich einfach zurück und warte auf dein Schlüsselfertigen Server.
Nun ist der Server soweit. Jetzt sollten wir noch ein Let’s Encrypt Zertifikat für unsere Subdomain anlegen, damit wir nicht ständig die Meldung bekommen das mit unserem Zertifikat nicht stimmt.
Aber vorher machen wir noch die initial Diagnose. Dafür klickst du einfach auf „Diagnose“ wenn du dich eingeloggt hast. Dort klickst du anschließend auf die Initiale Diagnose starten
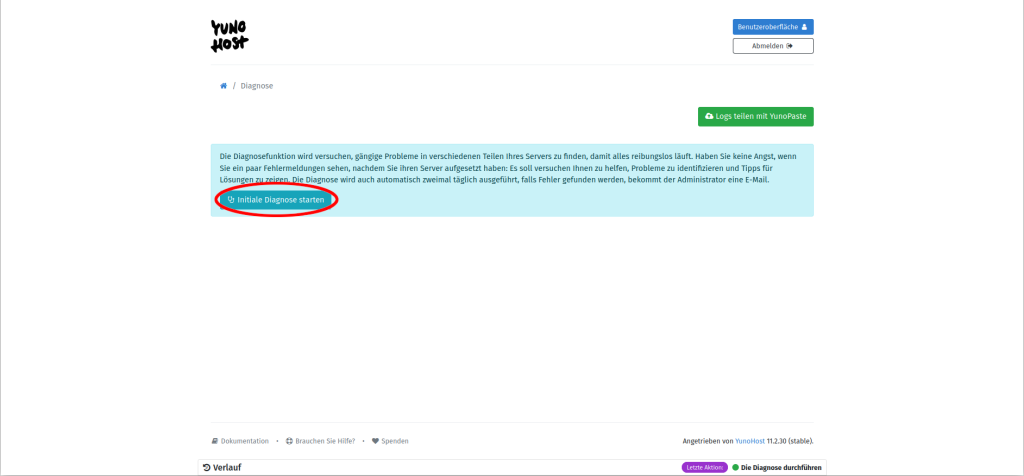
Dann wenn der Prozess fertig ist kommt eine Auflistung mit Infos über den Server und wahrscheinlich ein Paar Fehlermeldungen. Diese können wir vorerst ignorieren.
Jetzt klickst du auf das YunoHost Logo um wieder zum Hauptmenü zu gelangen.
Dort klickst du auf „Domänen“ Und dann auf deine Subdomain bzw. Domain
Dann wählst du die Registergruppe Certificate
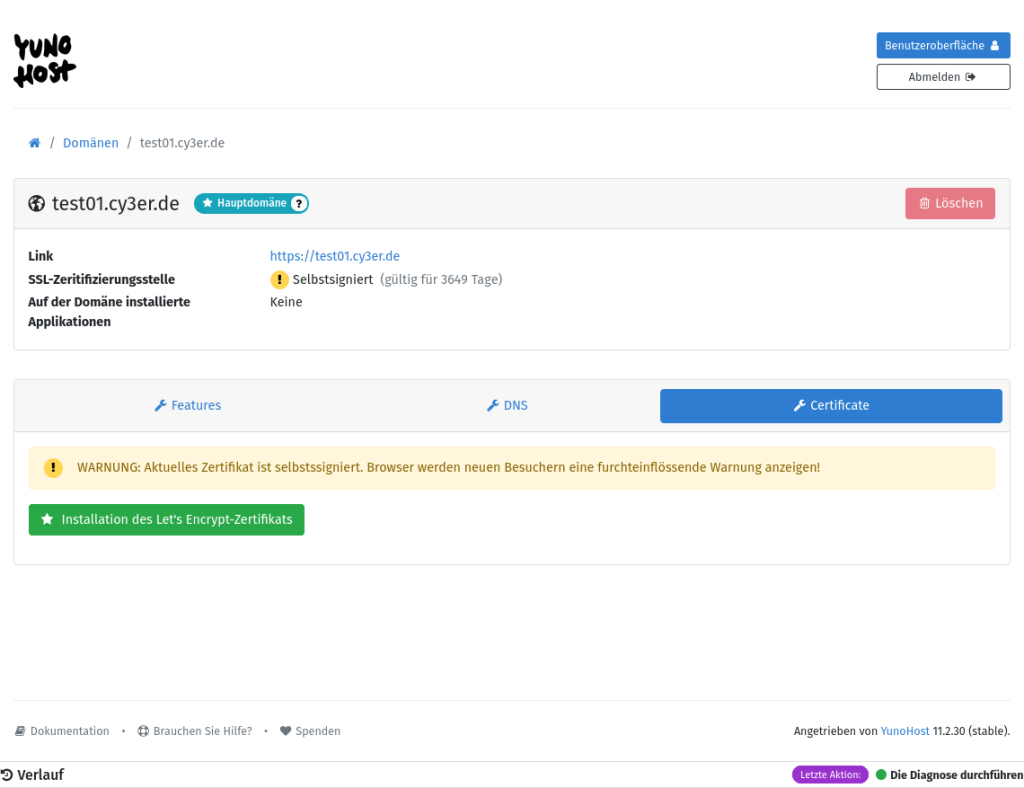
Nun kannst du mit einem Klick auf Installation des Let’s Encrypt-Zertifikat das Zertifikat für deine Domain erstellen und installieren.
Das kann wieder einen Moment dauern. Aber dann kommt die Meldung das alles gut gelaufen ist.
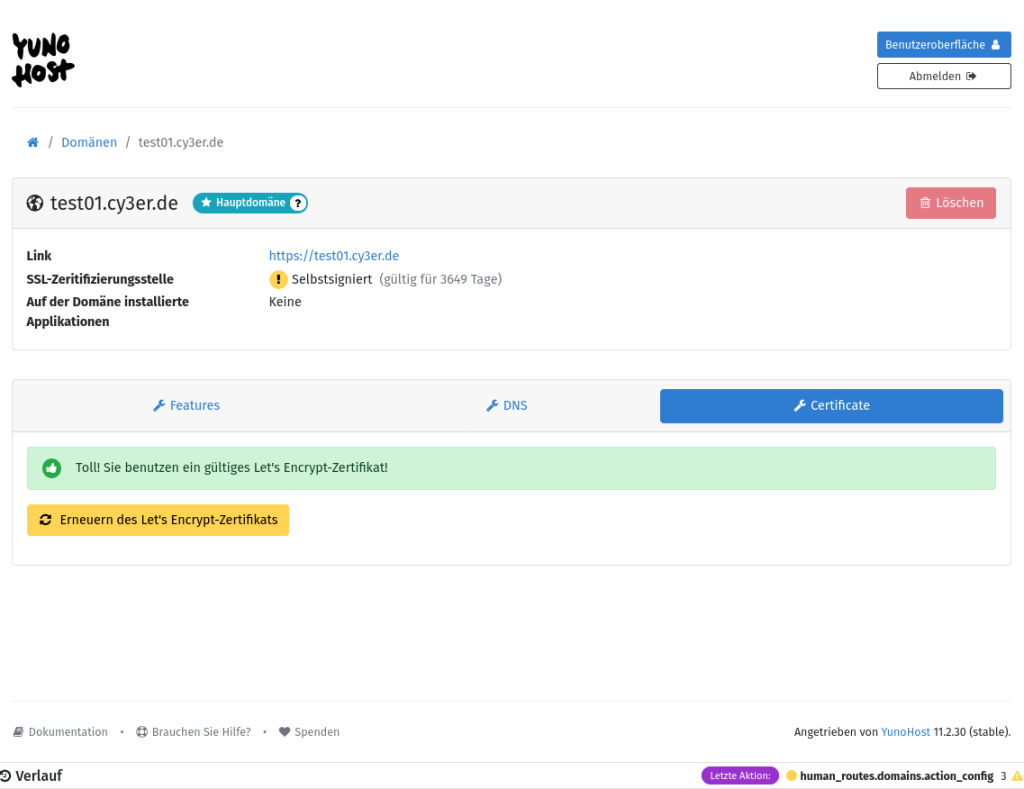
Jetzt kannst du dich aus dem Panel einmal „Abmelden“. Nun kannst du dich ohne Fehlermeldung mit deiner Domain bzw. Subdomain am Panel anmelden. Bei mir ist das die Subdomain test01.cy3er.de
Nun haben wir die Grundinstallation fertig.
Jetzt geht es ans rumprobieren und wie ich auch gern sag, rumspielen. Die Menüführung von YunoHost ist aus meiner Sicht so ziemlich selbsterklärend.
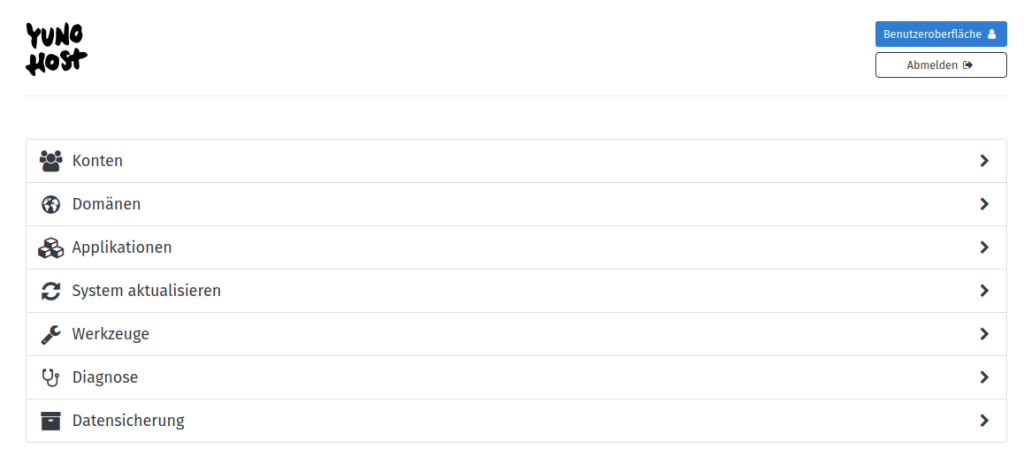
Unter dem Punkt „Konten„, lassen sich noch mehr Nutzer:innen zum Server hinzufügen.
Die Unterkategorie „Domänen“ hast du ja schon kennengelernt, über diese Option lassen sich noch weitere Domains/Subdomains hinzufügen.
Der Punkt „Applikationen“ dient der Software Installation. Dort gibt es z.B. WordPress, Owncloud, Nextcloud, Invidious und viele mehr. Mit dieser Option, lassen sich viele Apps kinderleicht installieren und updaten.
Dann der Punkt „System aktualisieren“ ermöglicht eine einfache Aktualisierung des gesamten YunoHosts
Unter dem Punkt „Werkzeug„, lassen sich einige Einstellungen des Systems vornehmen z.B. Konfiguration der Firewall oder weitere Einstellungen.
Außerdem gibt es die Option „Diagnose„, hier kannst du schauen ob es Fehler in der Konfiguration des Servers gibt.Dort geht es vor allem um die DNS-Einstellungen.
Und der letzte Punkt „Datensicherung“ hilft dir beim erstellen von Backups. Du kannst ein komplettes Backup vom YunoHost Server machen oder nur einzelne Dienste. Die Datensicherung findet dabei nur auf dem selben System statt, daher empfehle ich noch eine separate Kopie des Backups auf einen anderen Server oder dem heimischen PC zu sichern. Zu dem Thema Backup, findest du hier weitere Informationen.
Fazit zur Installation
Also aus meiner Sicht war das eine gemütliche Runde ohne große Anstrengung. Am Anfang musste ich im Cloud-Panel von 1fire.de meine virtuelle Maschine aufsetzen. Dort wurde ich sehr gut durch die Installation geführt. Die Installation erfolgte auf Knopfdruck. Dort habe ich mir ein Debian 11 installieren lassen. Vor der Installation konnte ich direkt meinen SSH-Schlüssel hinterlegen, sodass ich mich direkt mit Key statt mit Password anmelden konnte. Die Bereitstellung erfolgte innerhalb einer Minuten. Ich bin absolut fasziniert wie schnell das ging.
Dann habe ich mich mit meinem root Account direkt via SSH eingeloggt. Dort habe ich wie oben beschrieben zwei Pakete zur Vorbereitung der YunoHost Instanz, installiert.
Auch die YunoHost Installation ging sehr schnell von statten.
Um noch mehr von YunoHost zu erfahren, lohnt es sich auch die offizielle Dokumentation zu lesen.
https://yunohost.org/de
Quelle: YUNOHOST Logo