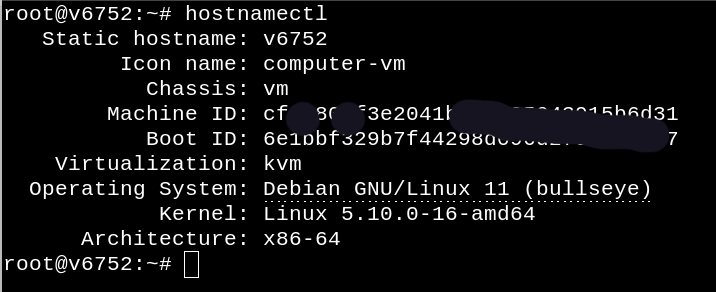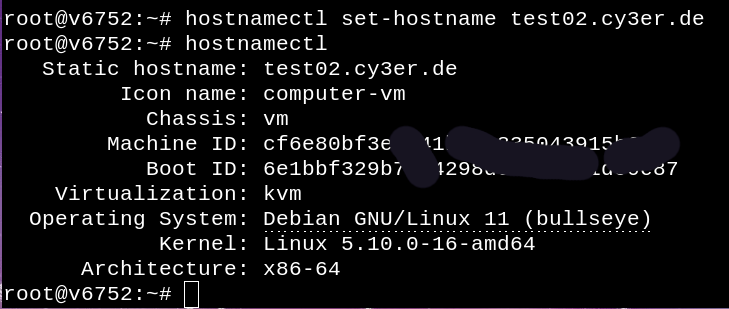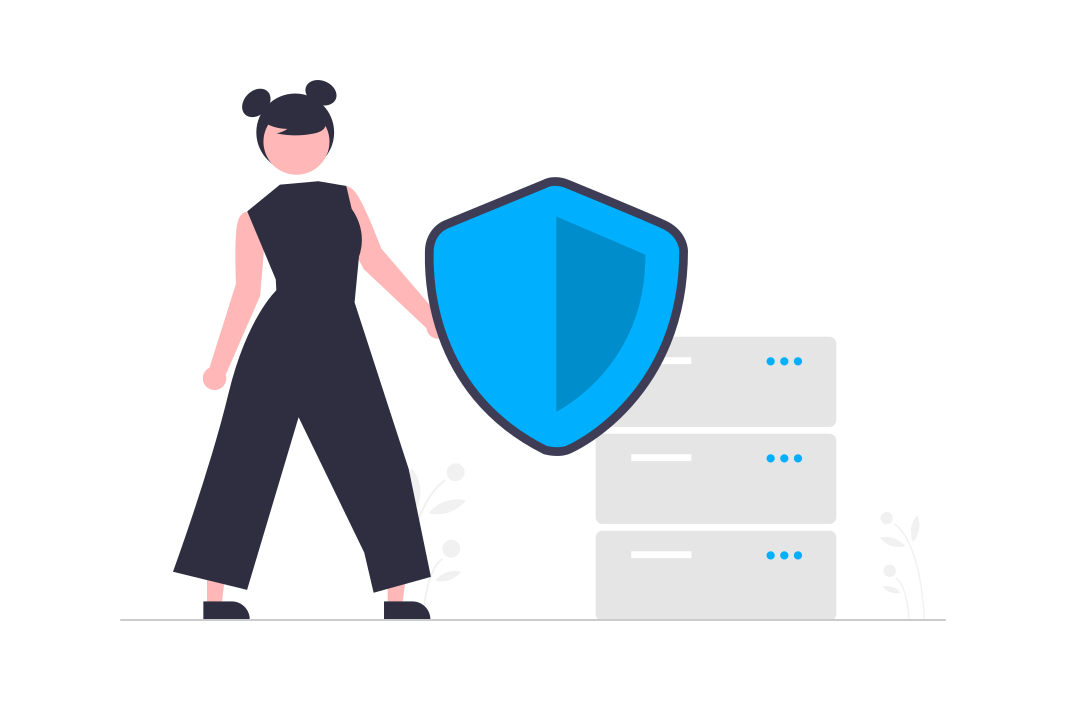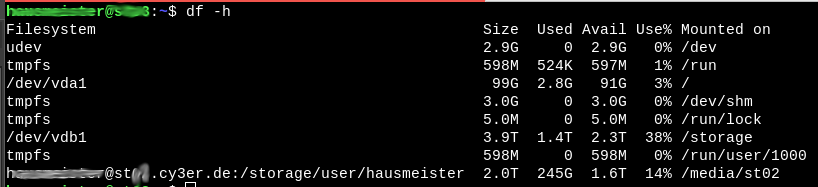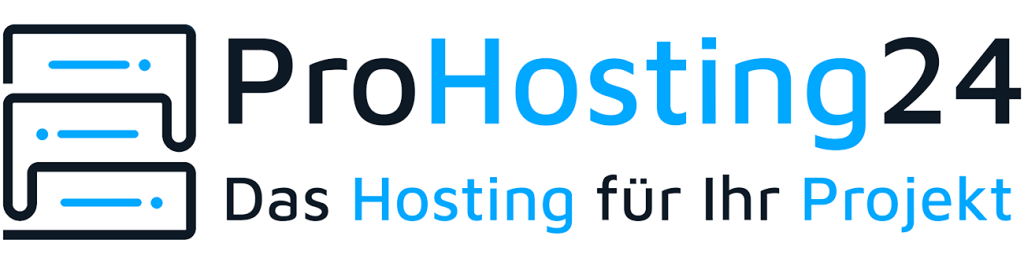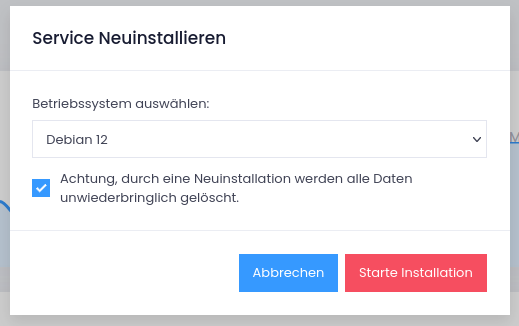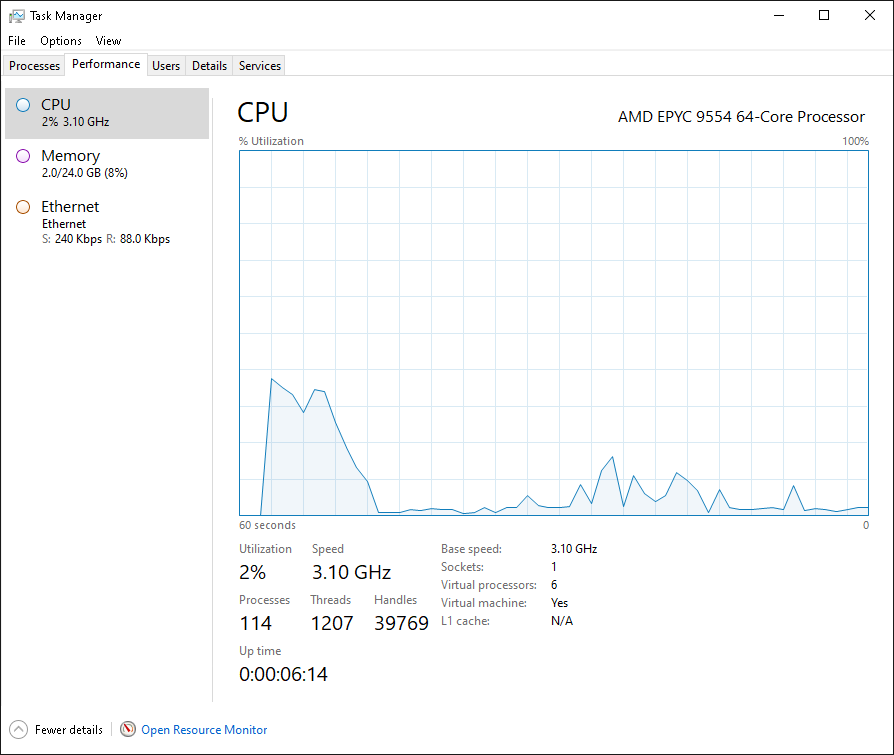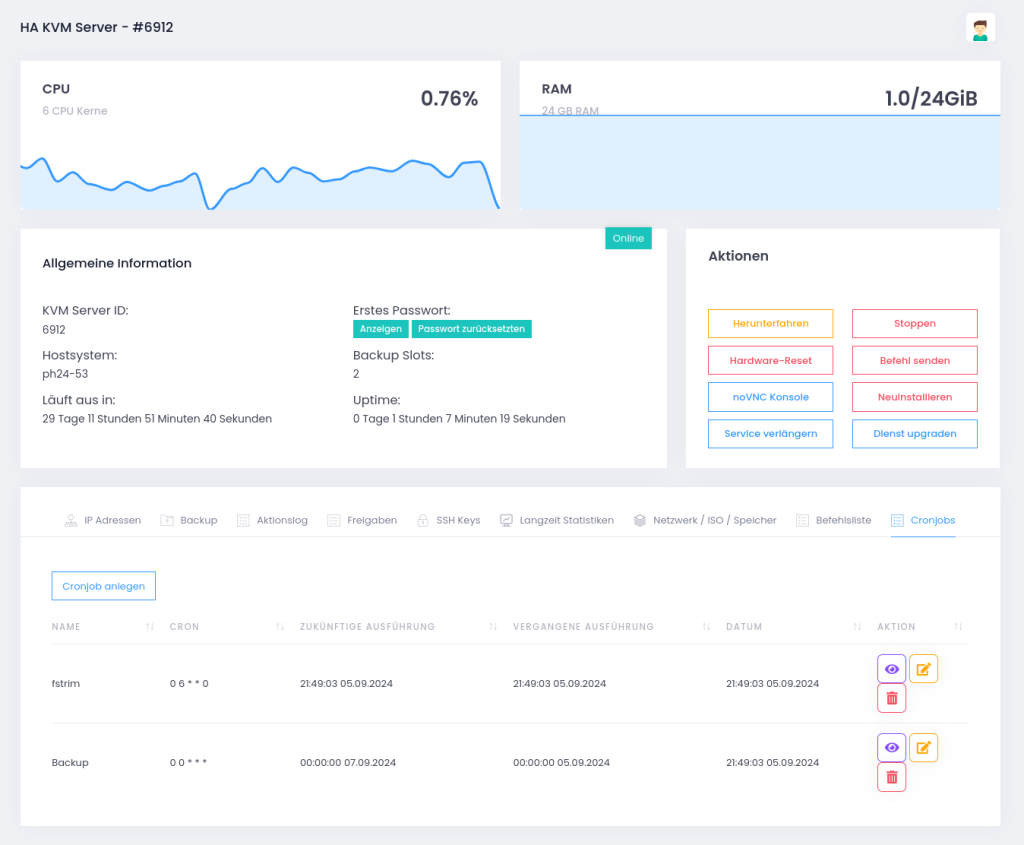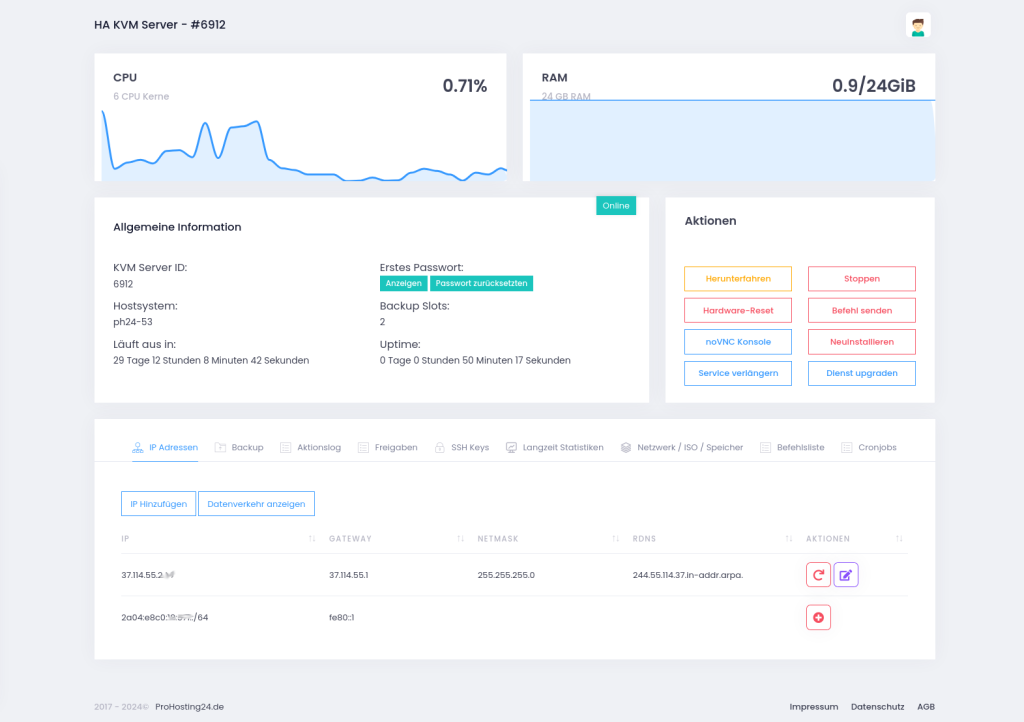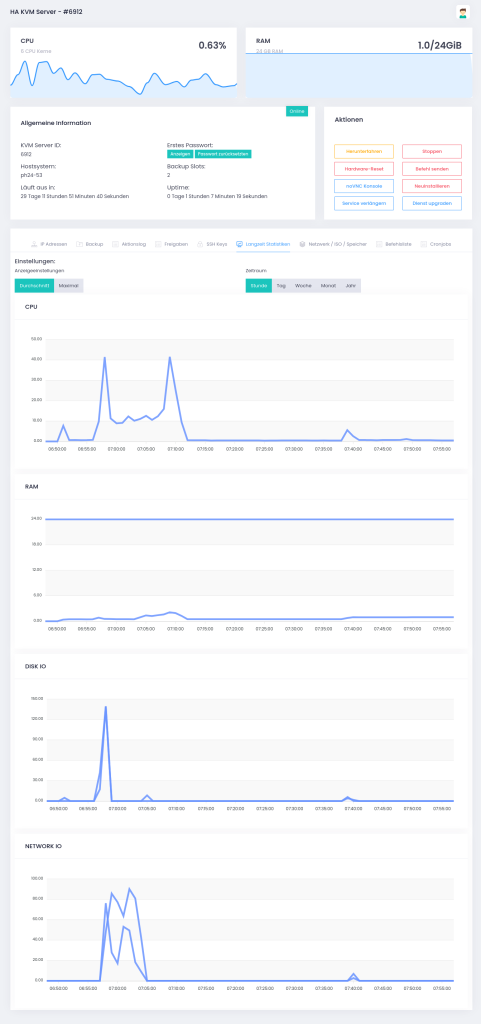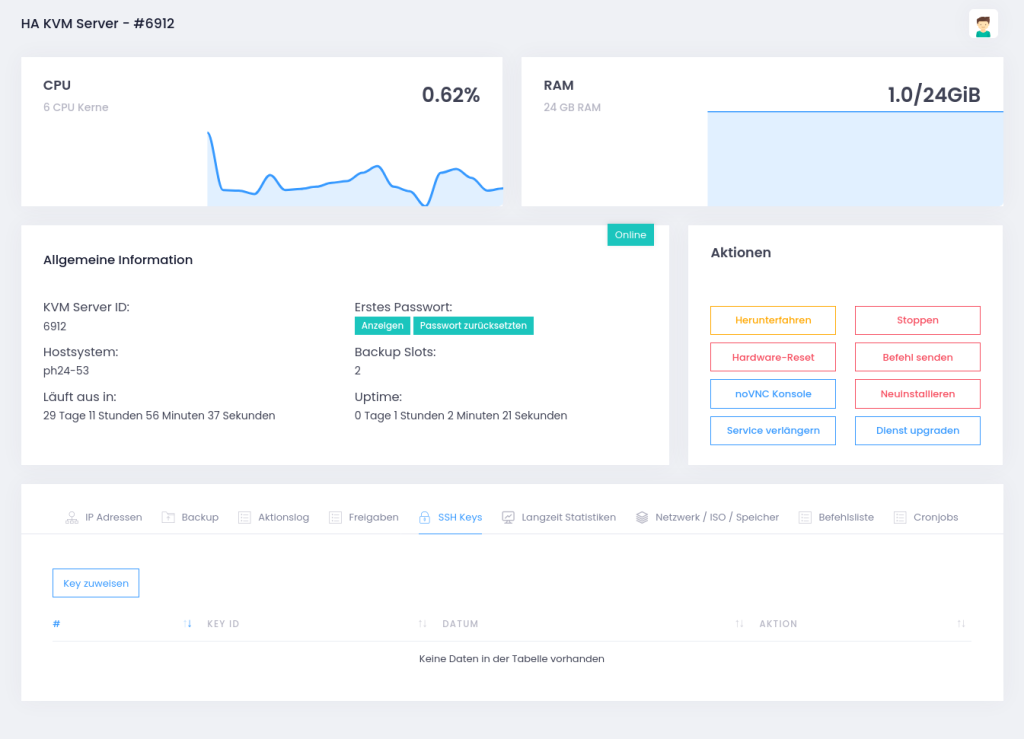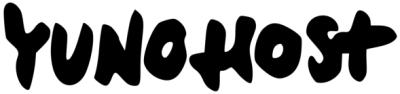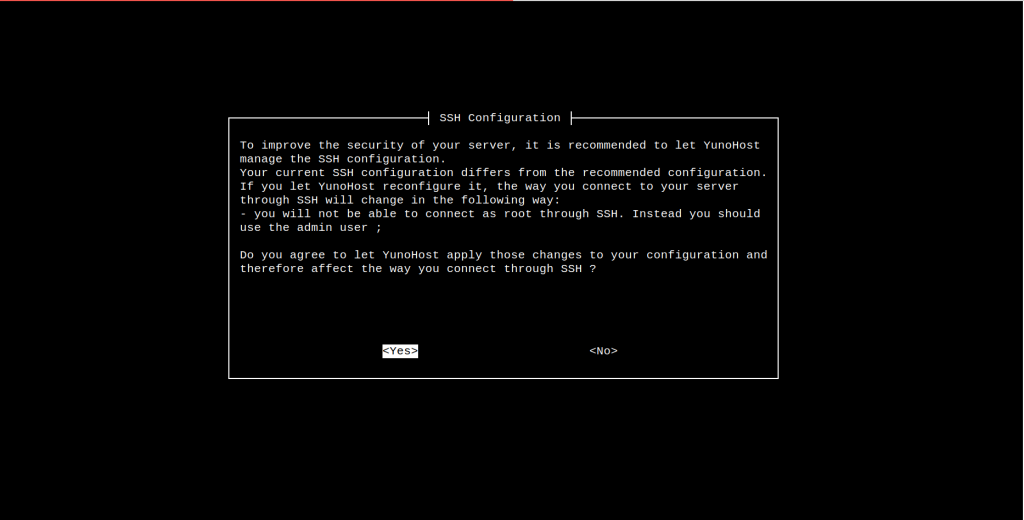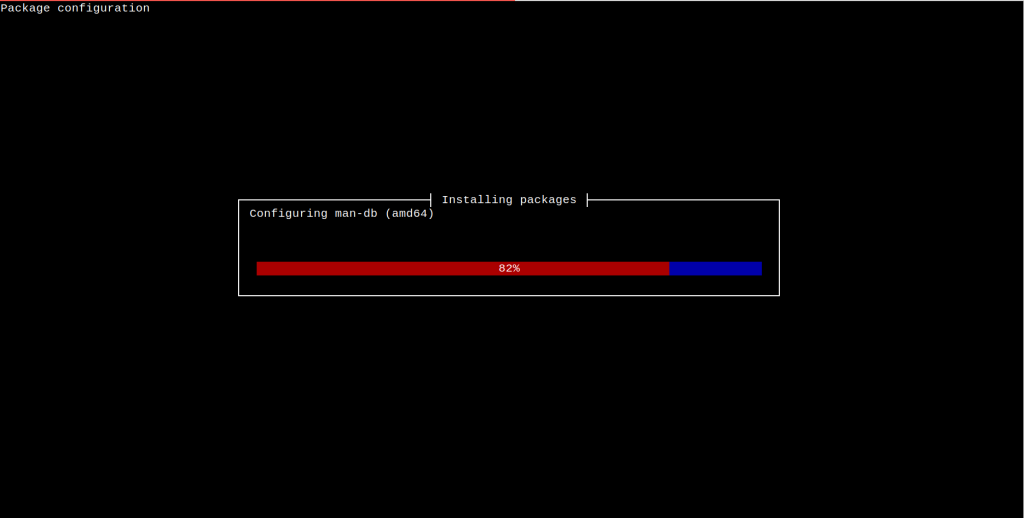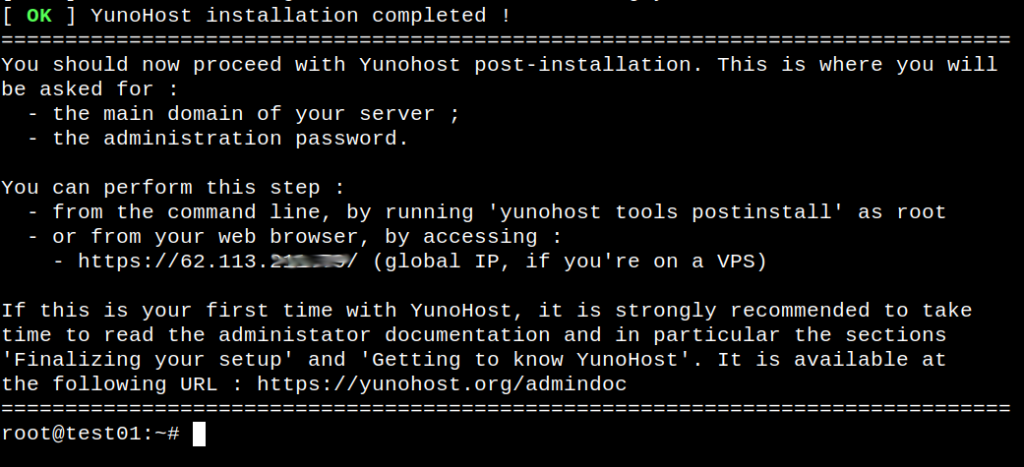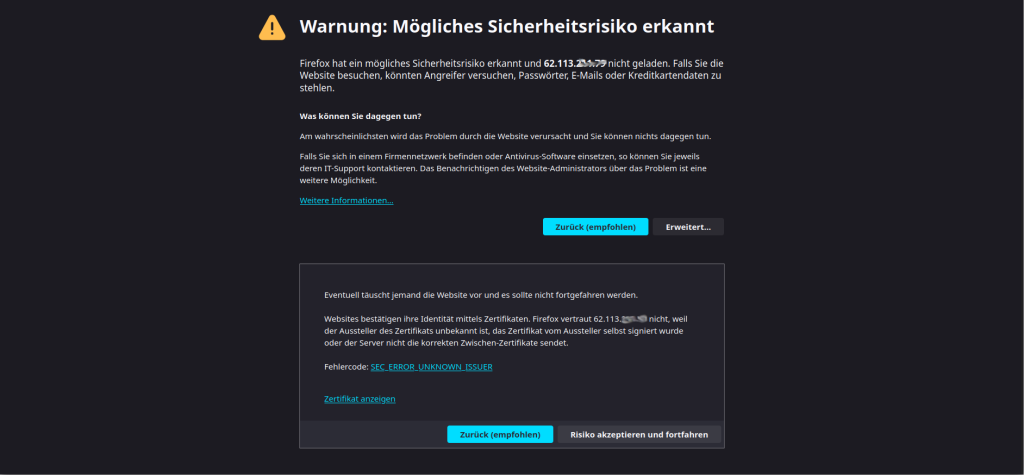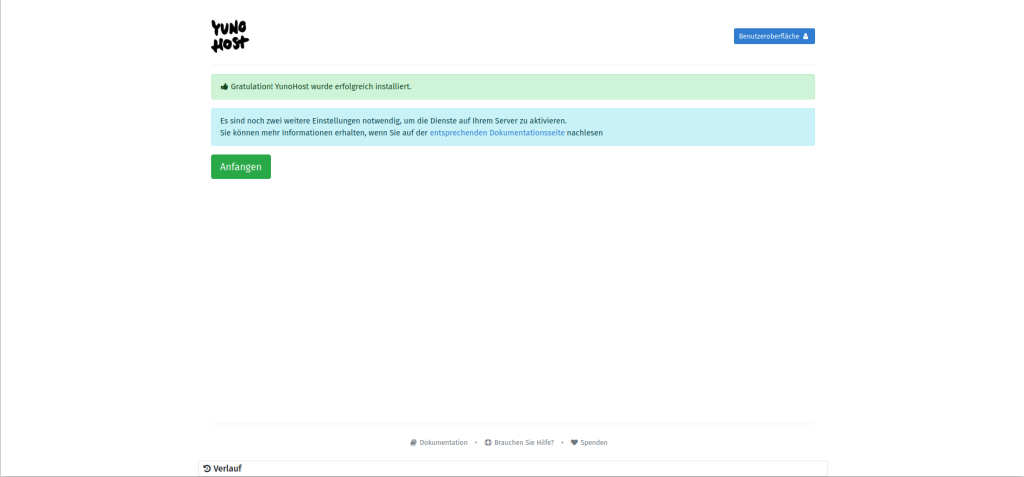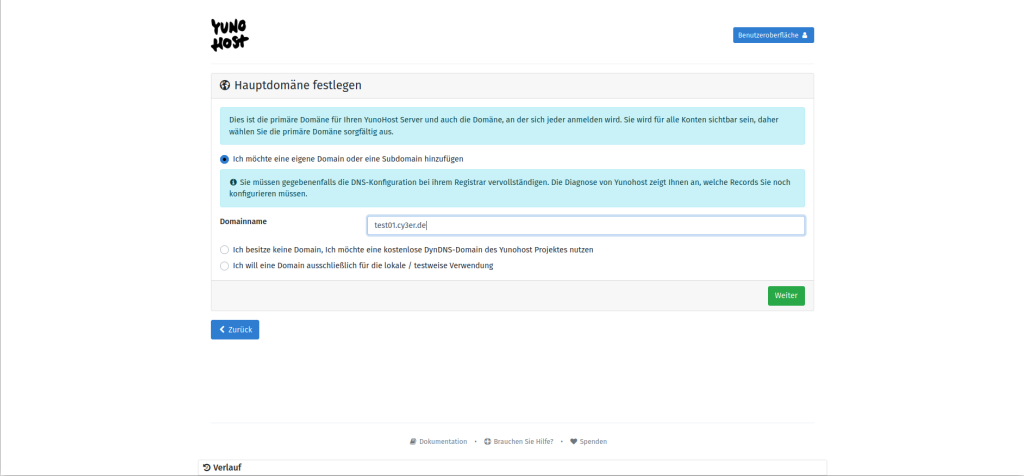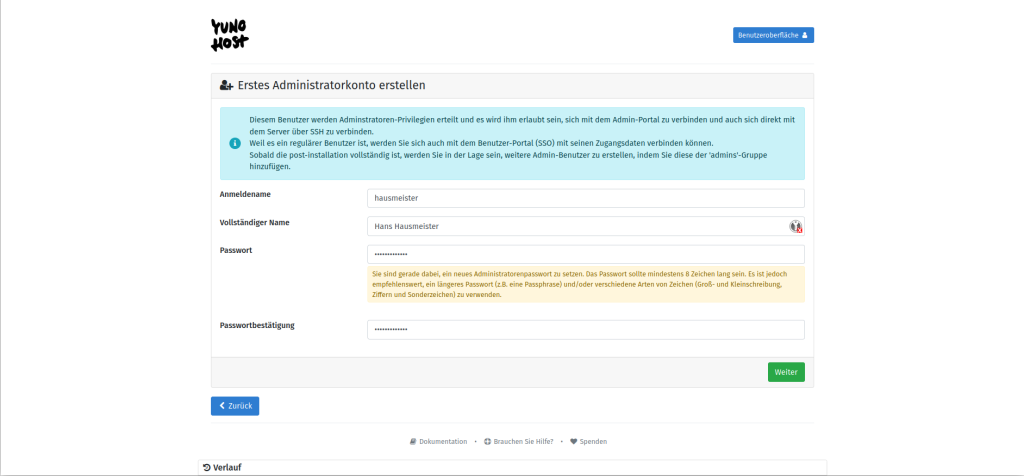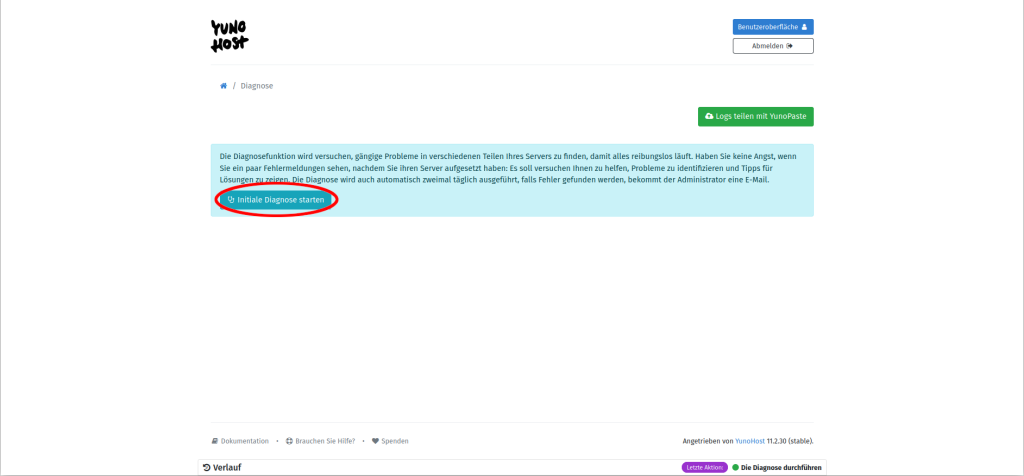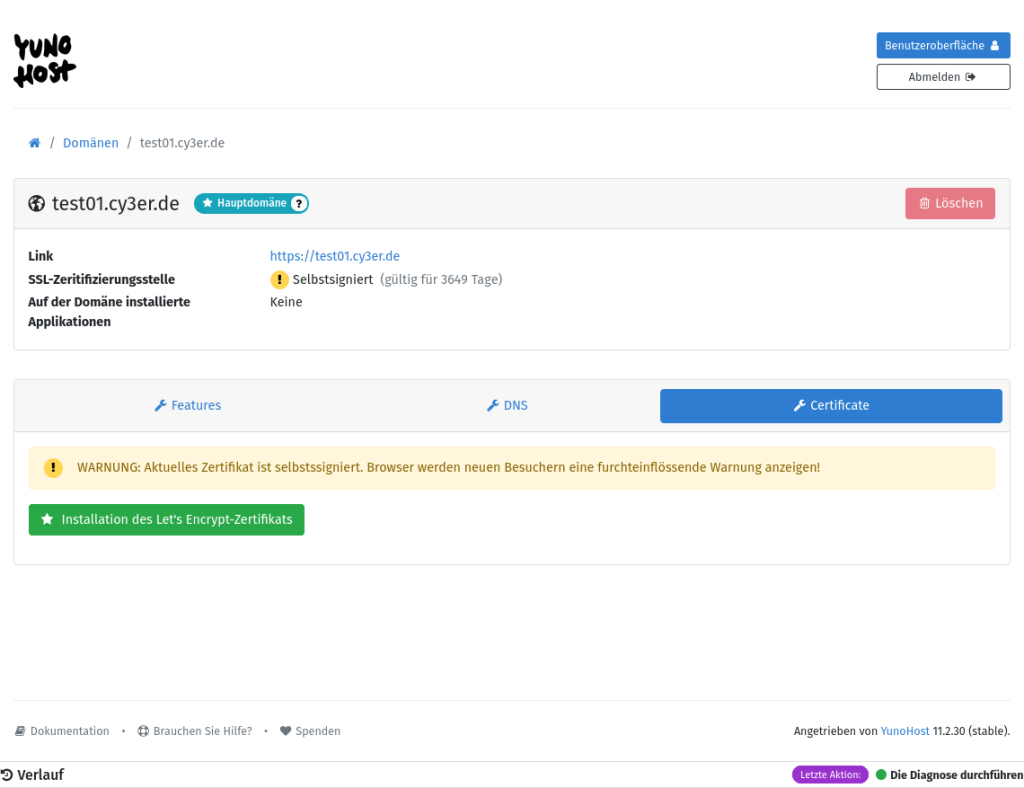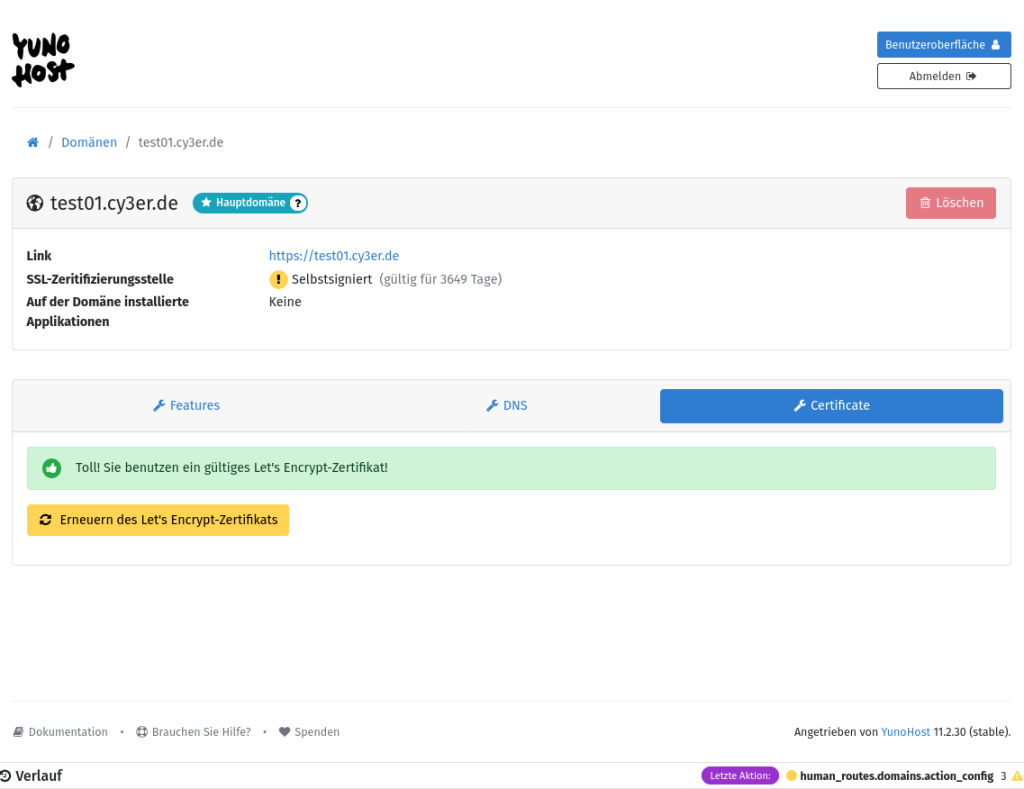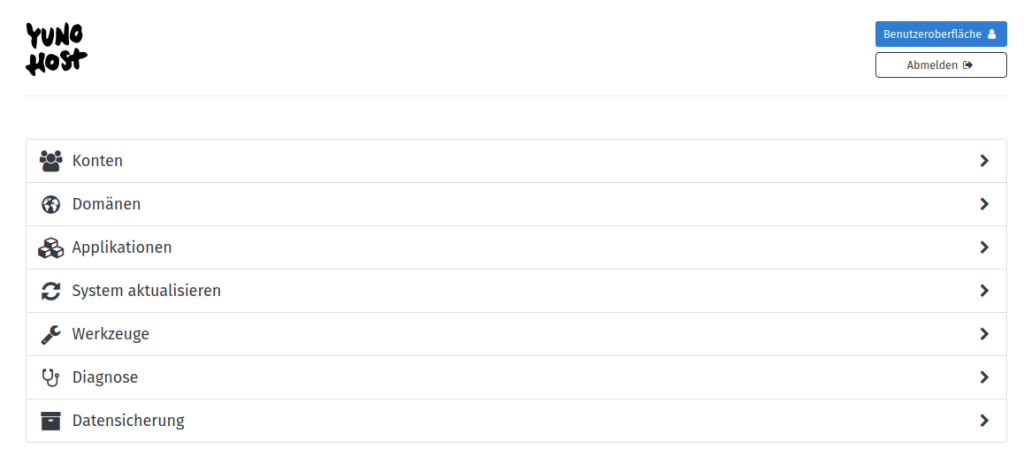#UnPlugTrump
Du hast e ja sicher schon in den „Medien“ mitbekommen, das sich gerade bei den großen Tech-Konzernen viel Unmut breit macht. Nicht nur Trump und Musk spielen dabei eine entscheidende Rolle.
In diesem Beitrag möchte ich ein paar Alternativen vorstellen die datenschutzfreundlicher sind.
Mit dieser Liste will ich dir zeigen, wie viele kleine, aber wirkungsvolle Möglichkeiten es gibt, sich digital von Trump und den großen Tech-Oligarchen zu trennen und gleichzeitig eine unabhängige datenschutzfreundliche Digitalwelt zu fördern.
Datenschutzfreundliche Suchmaschine
Als gute Alternative zu Google und anderen Big-Tech Suchmaschinen kann ich dir folgende Suchmaschinen ans Herz legen
1. DuckDuckGo
2. Startpage
3. SearXNG
Wenn du noch weitere Suchmaschinen brauchst kannst du dir auch die kostenpflichtigen Suchmaschinen ansehen.
– Metager
– Kagi.com
Warum sollte ich eine kostenpflichtige Suchmaschine nutzen?
Die Technik hinter der Suchmaschine sind sehr kostenintensiv und müssen irgendwie finanziert werden. Also wenn wir eine Suchmaschine kostenlos nutzen, müssen die Betreiber es irgendwie anders finanzieren. Das passiert dann in den meisten Fällen durch Werbung.
Bei SearXNG ist das nochmal etwas anders, hier kann sich jeder der Lust hat eine eigene Instanz aufsetzen. Meine findest du übrigens unter:
https://searx.cy3er.de
Somit tragen die Betreiber die Kosten. Da ich auf meinem Server eh noch freie Ressource hatte kann ich diese SearXNG Instanz ganz locker mitlaufen lassen.
Datenschutzfreundlicher E-Mail Anbieter
Hier möchte ich auf zwei kostenpflichtige Anbieter verweisen. Zum einen mailbox.org und posteo.de.
Bei beiden bekommt ihr durch das günstigste Paket eine werbefreie E-Mail Adresse mit 2 GB Speicherplatz. Beide kosten im Jahr 12 Euro. Diese 12 Euro sollte aus meiner Sicht jeder übrig haben um einen datenschutzfreundlichen Mail Anbieter zu nutzen. Wenn du das nicht möchtest oder kannst, kann ich dir noch folgende Anbieter empfehlen die alle male besser sind als Gmail.com und Outlook.com oder andere Big-Tech Unternehmen.
Nachteile von diesen aufgezählten Mail Anbietern ist, dass du kein IMAP nutzen kannst.
Es gibt auch noch eine weitere Möglichkeit an eine kostenlose Mail Adresse zu gelangen.
Es gibt zwei bekannte Anbieter, welche durch Spenden finanziert werden:
Wie ihr zu solch einer E-Mail kommt wird auf den Seiten erklärt.
Fediverse/Mastodon
Auch für die großen Social Media Plattformen, gibt es einige Alternativen.
Das ganze nennt sich Fediverse. Was ist das? Schau dir einfach dieses Video an, dort wird es erklärt:
Wenn du noch mehr Infos zum Fediverse haben möchtest, dann schau doch mal in meinen Beiträgen zum Thema vorbei;
Welche Dienste gibt es im Fediverse?
Datenschutzfreundliches Betriebssystem
Ja auch Windows und Mac senden ihre Telemetriedaten, das musst du bei diesen ständig im Blick haben. Wechsle am besten zu Linux. Mit Linux behältst du deine Daten im Blick.
Es gibt eine Vielzahl an Distributionen. Durch welche du z.B. ein Linux für Gamer oder Windows Umsteiger findest. Das bekannteste für Neulinge ist Linux Mint. Mehr dazu findest du auch auf
Linux-leicht.de
Über Distrosea kannst du verschiedene Distributionen ganz einfach im Browser ausprobieren.
Und wenn du dich nicht entscheiden kannst welche Linux Distribution die richtige für dich ist kannst du das Tool Distro Chooser nutzen. Damit findet jeder sein Linux.