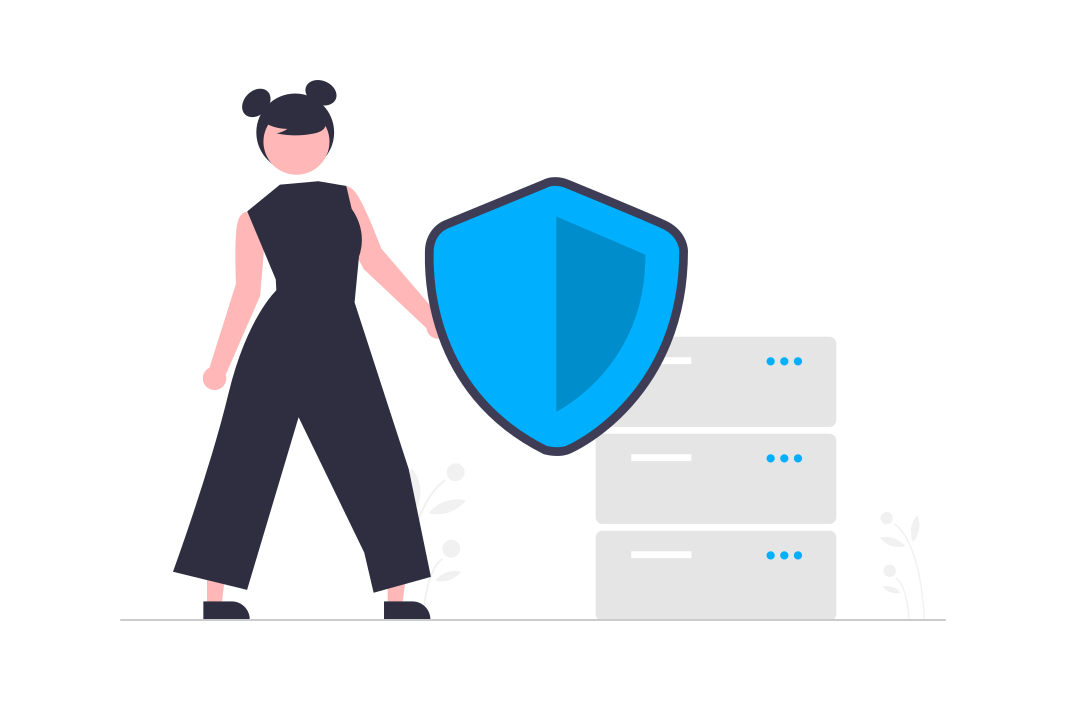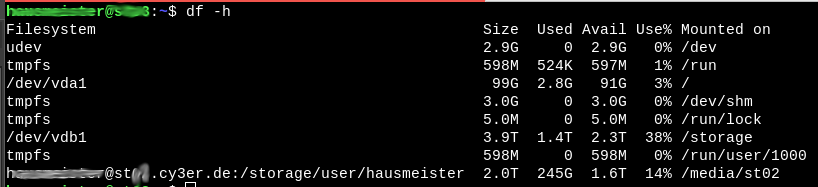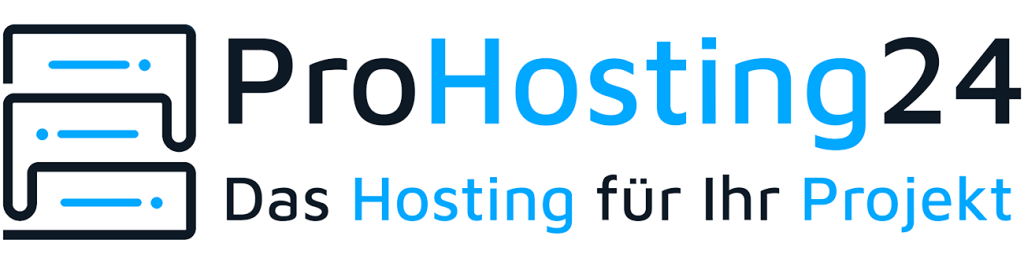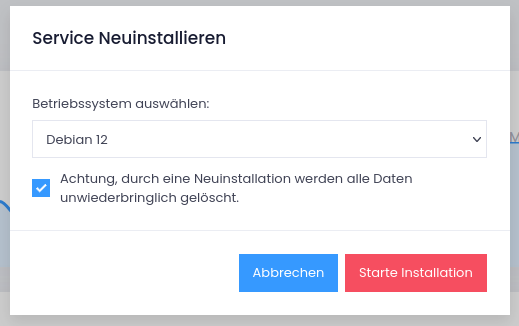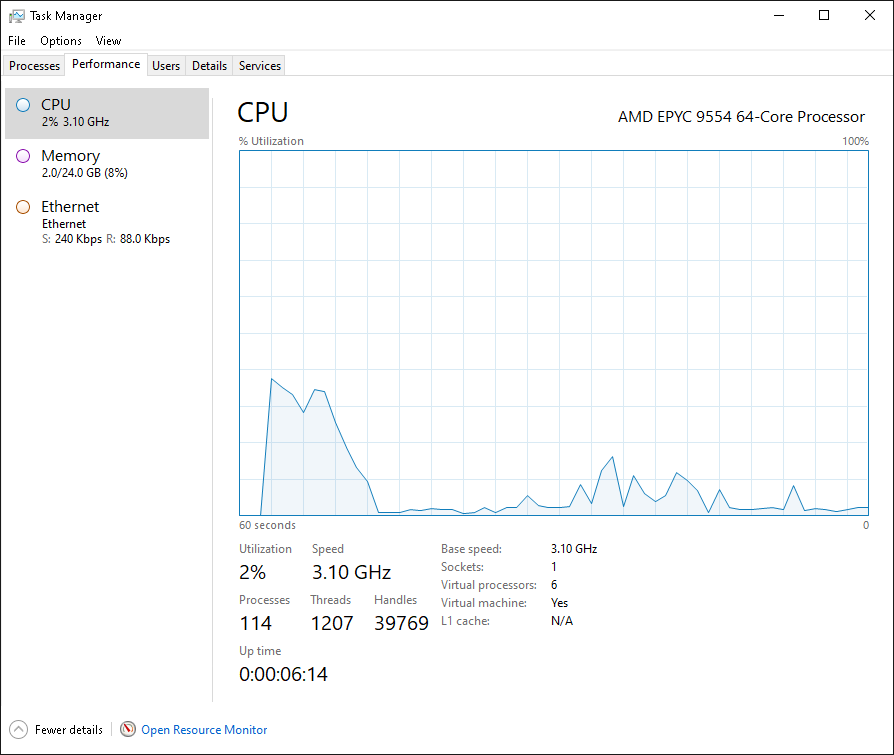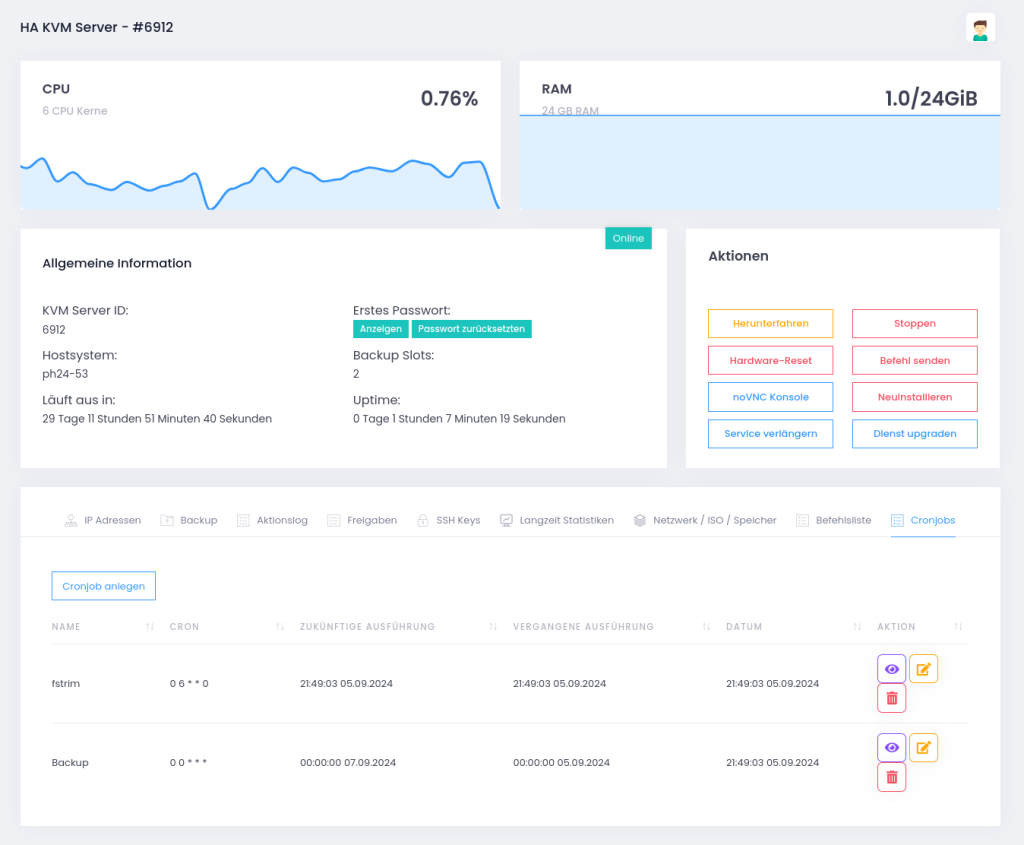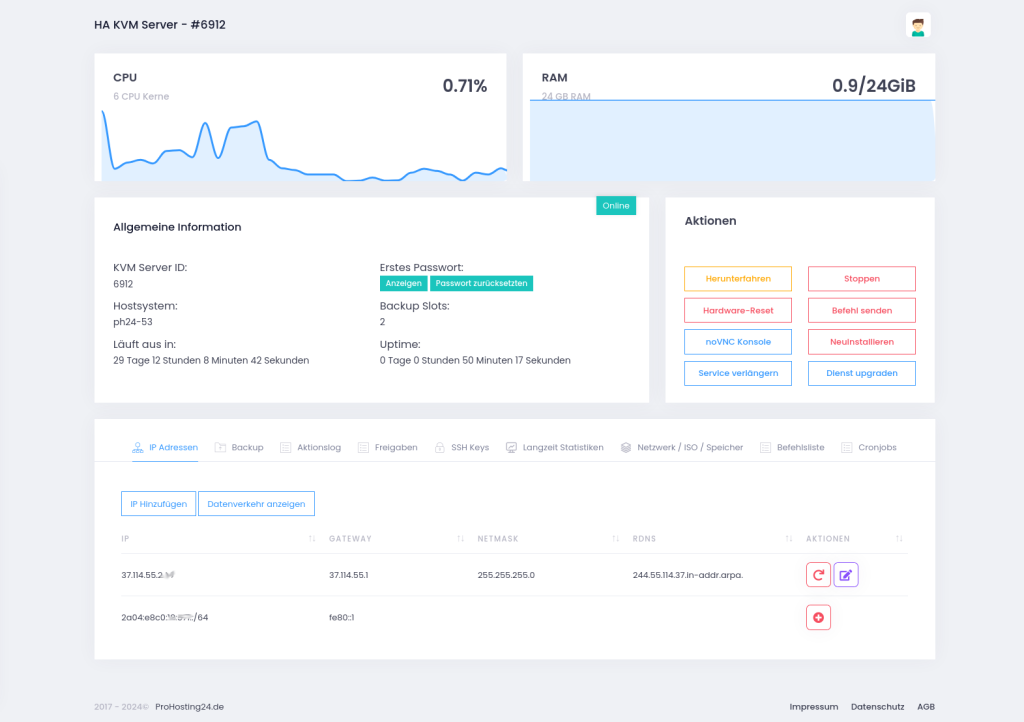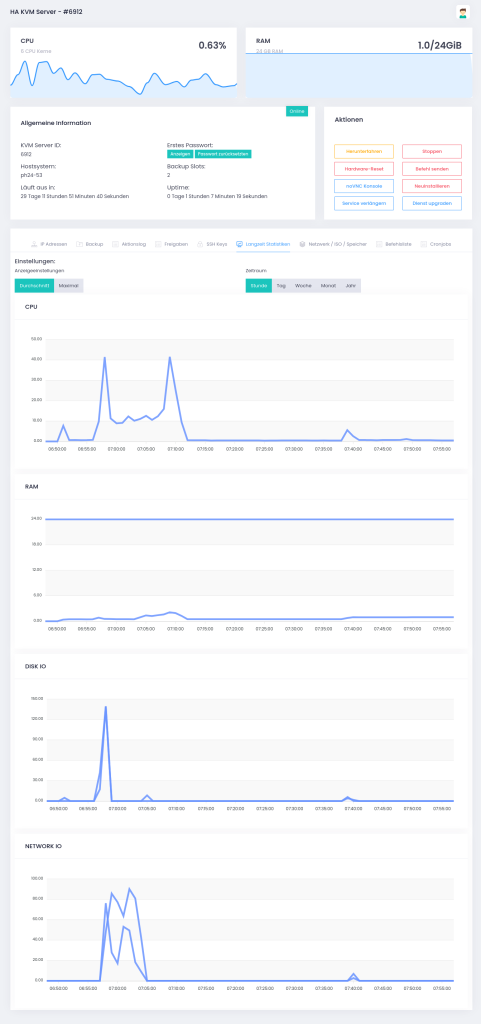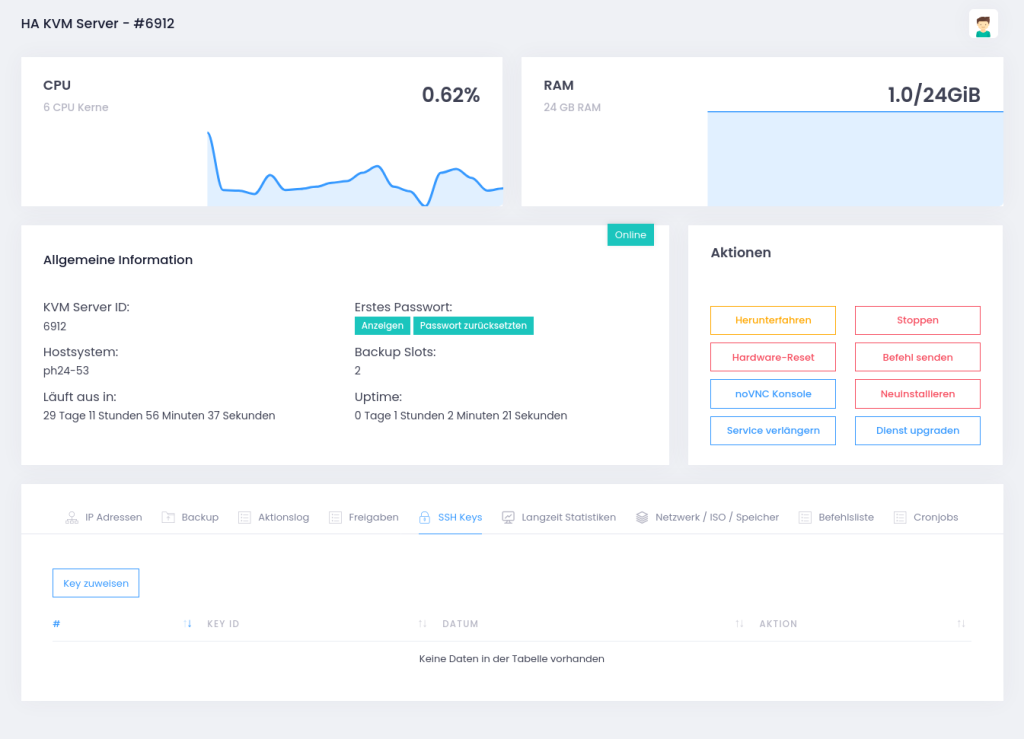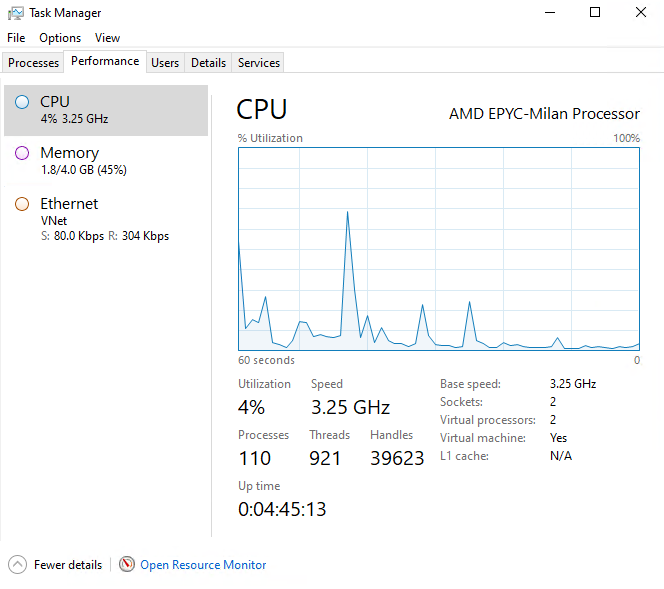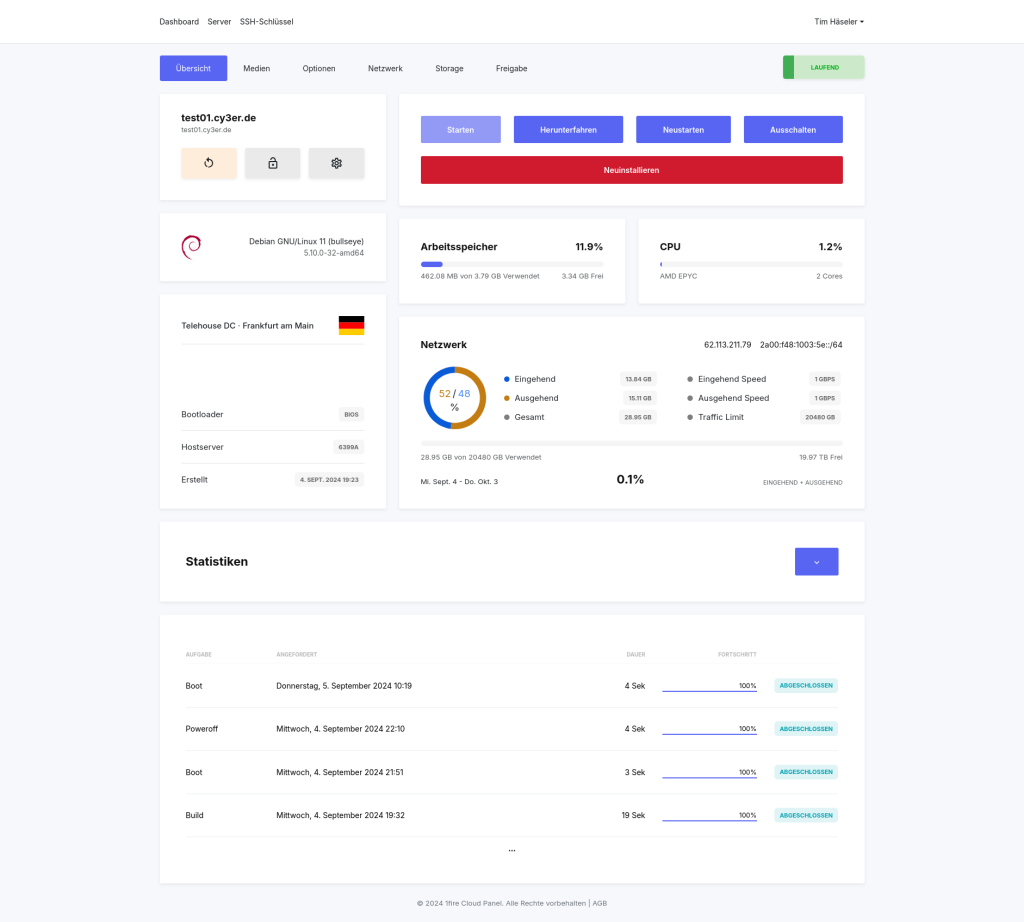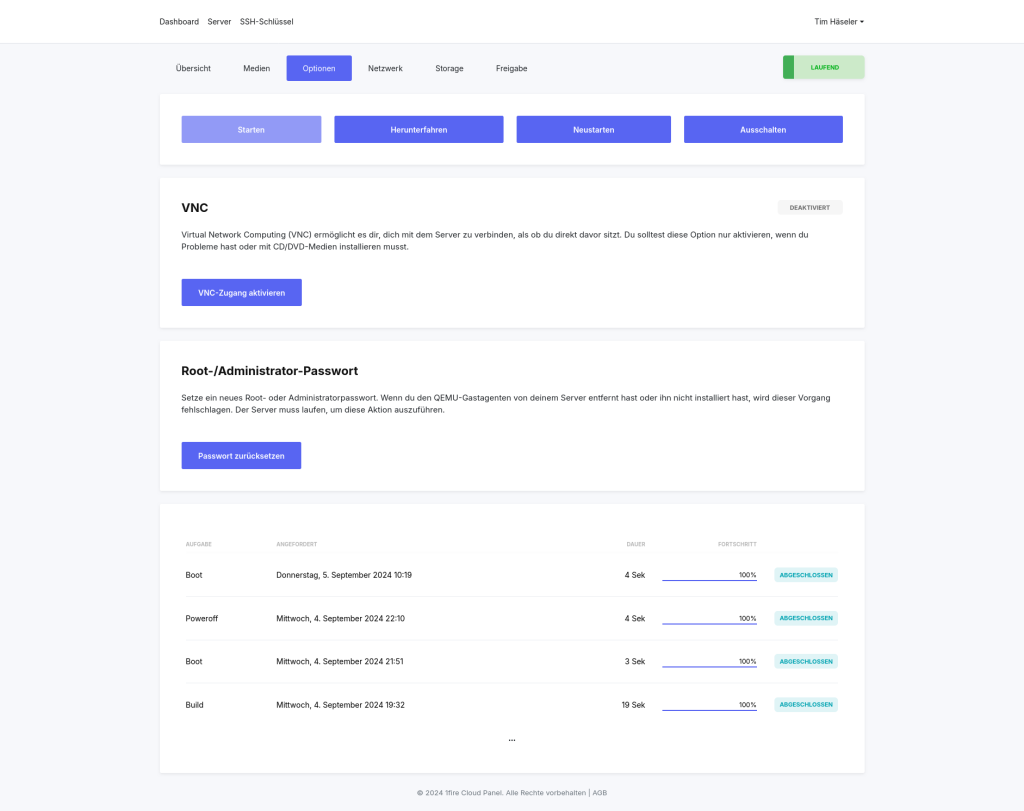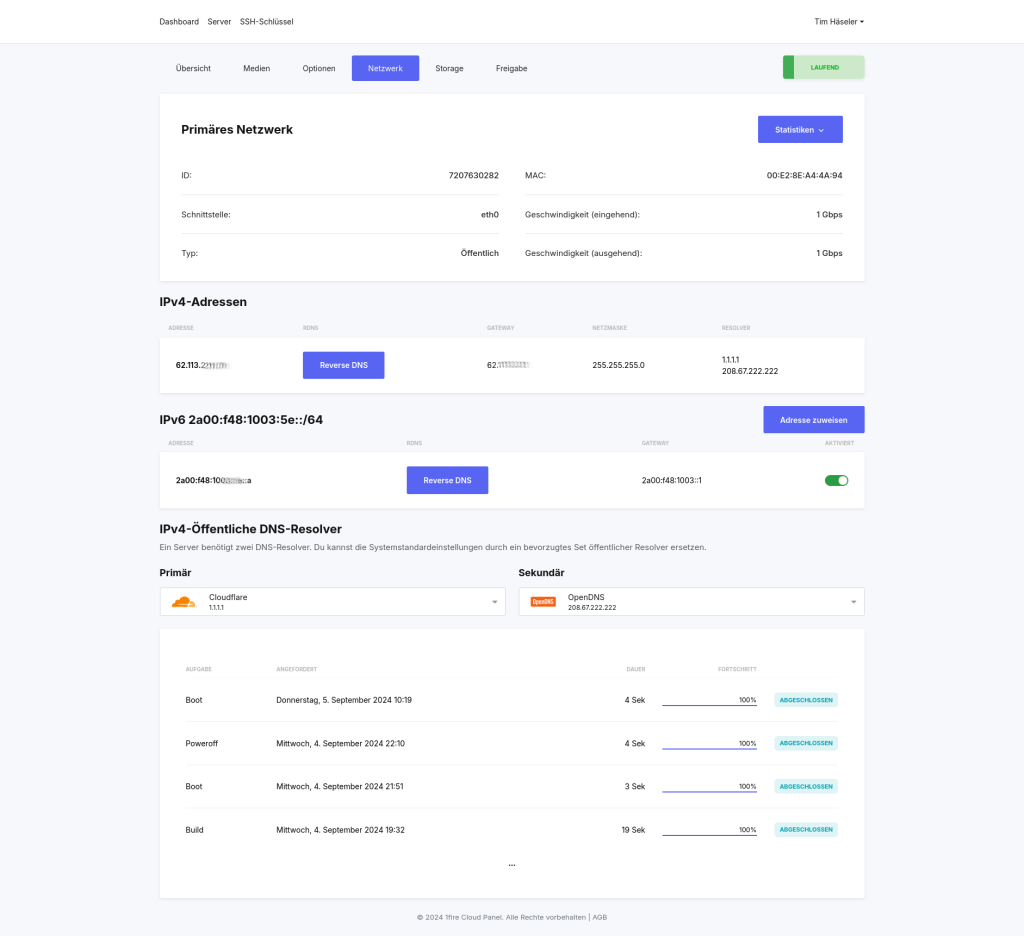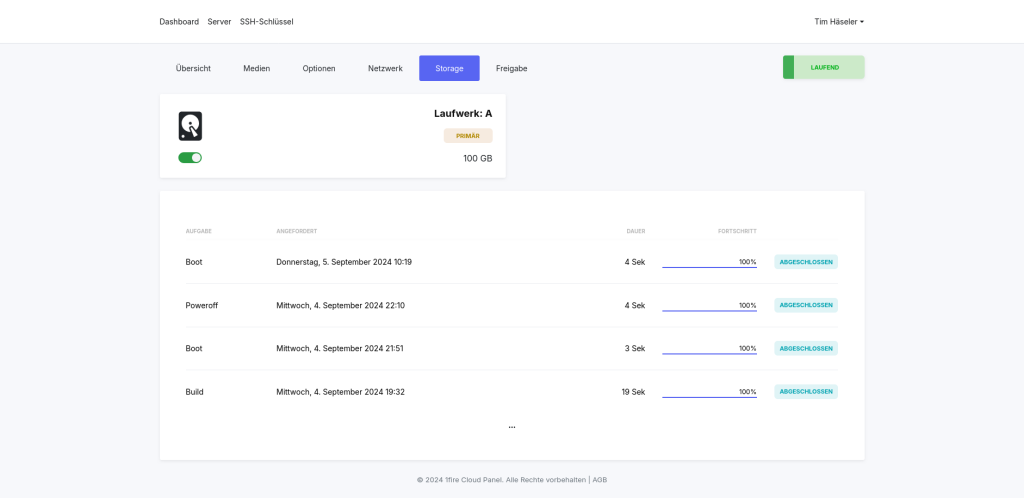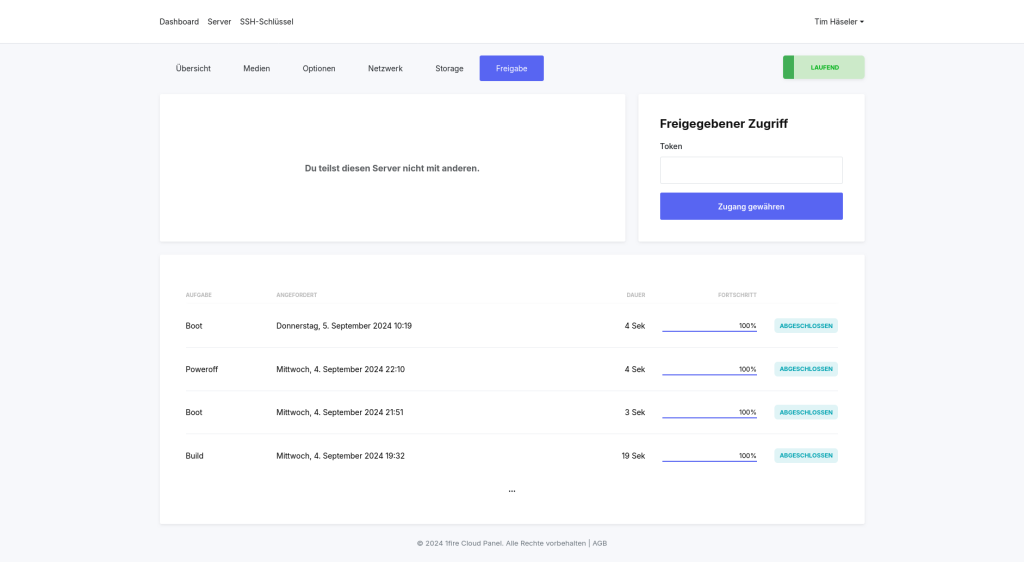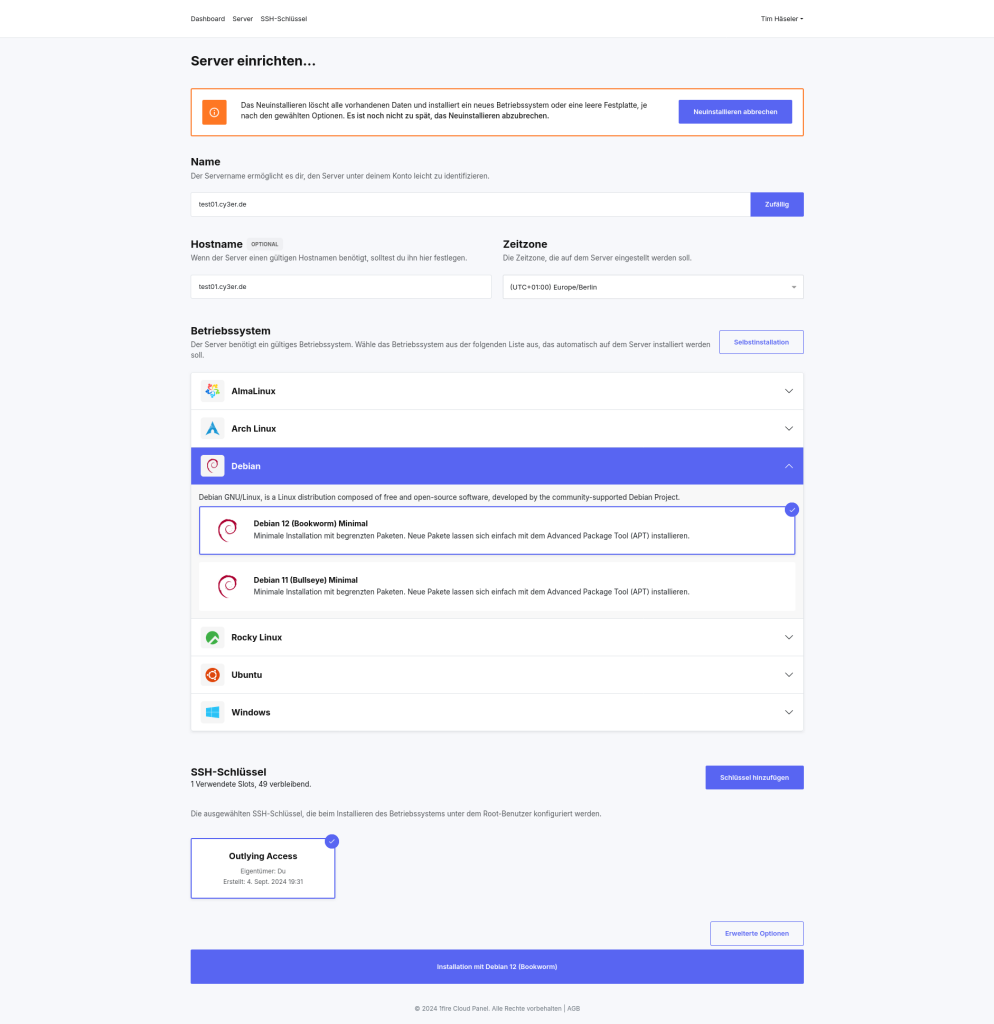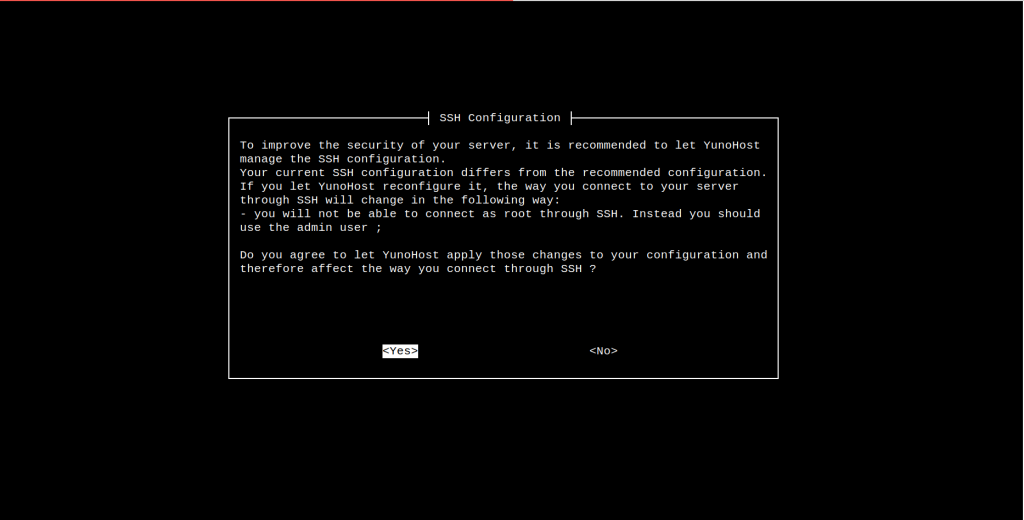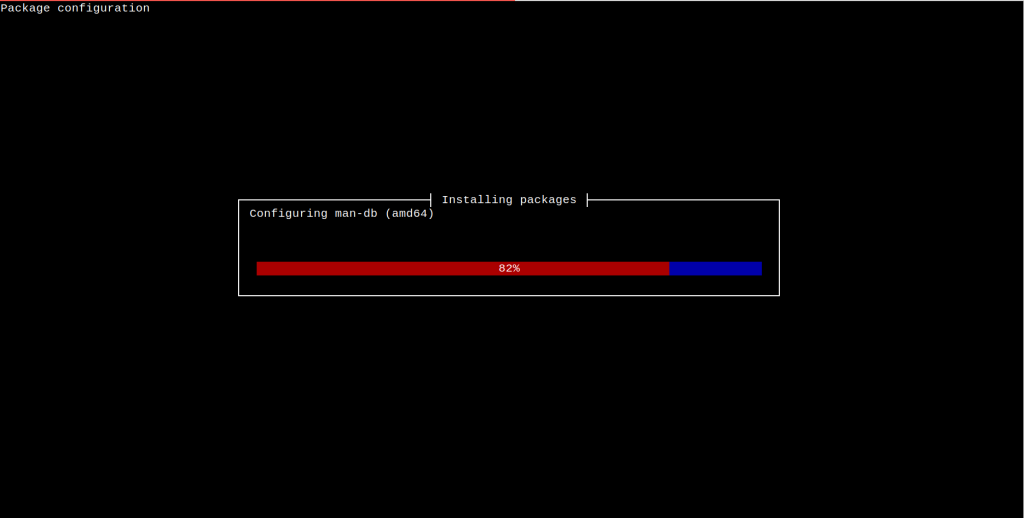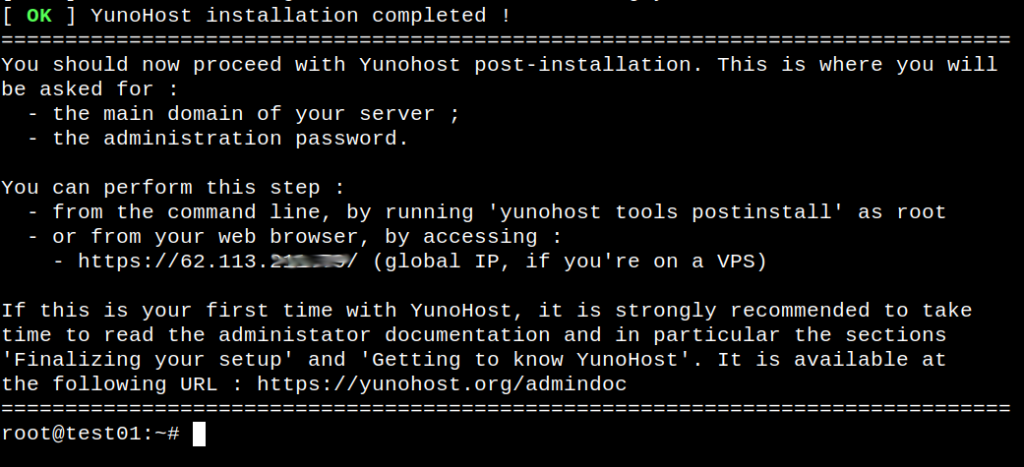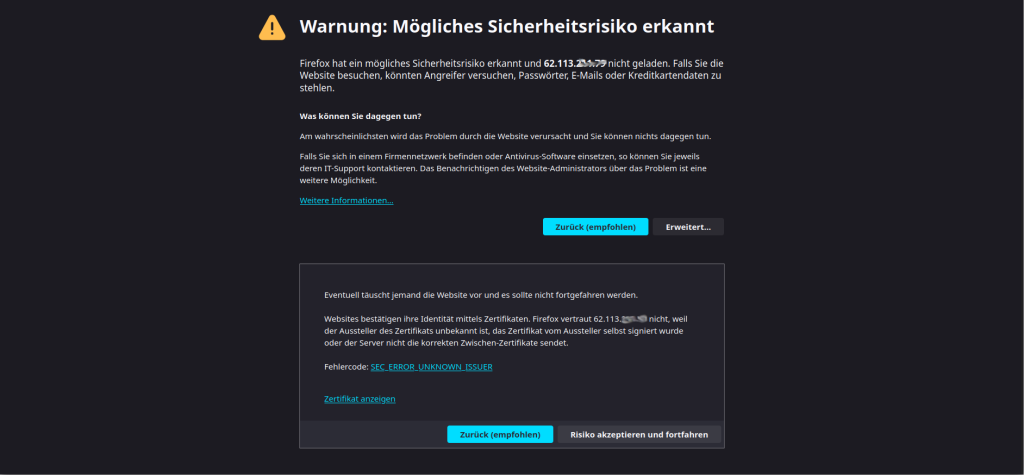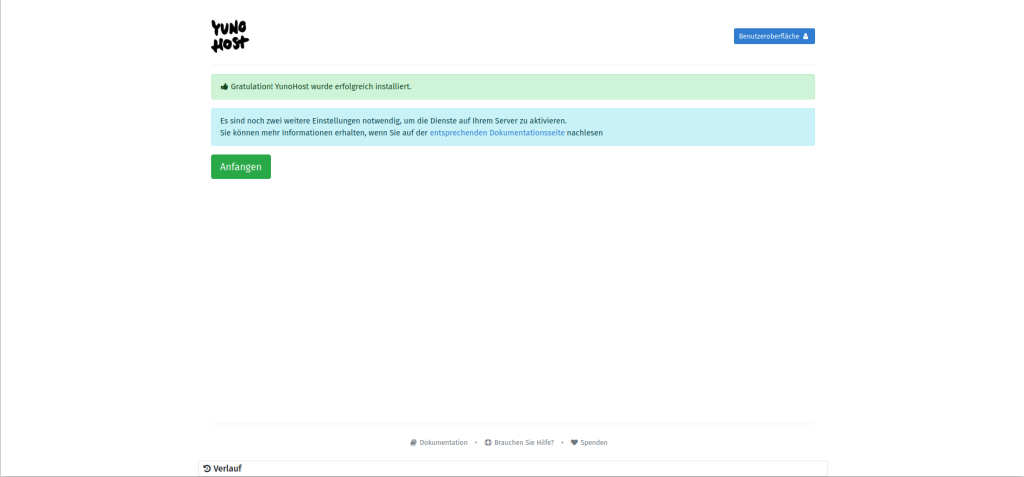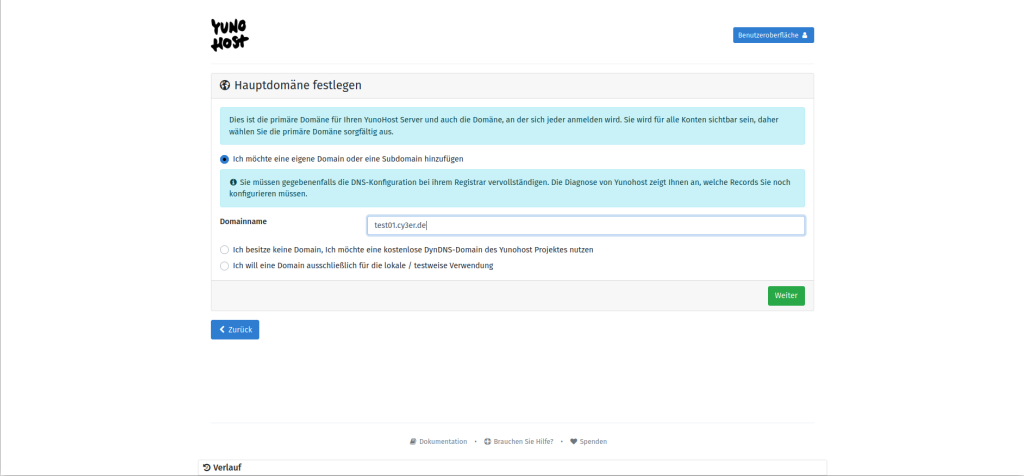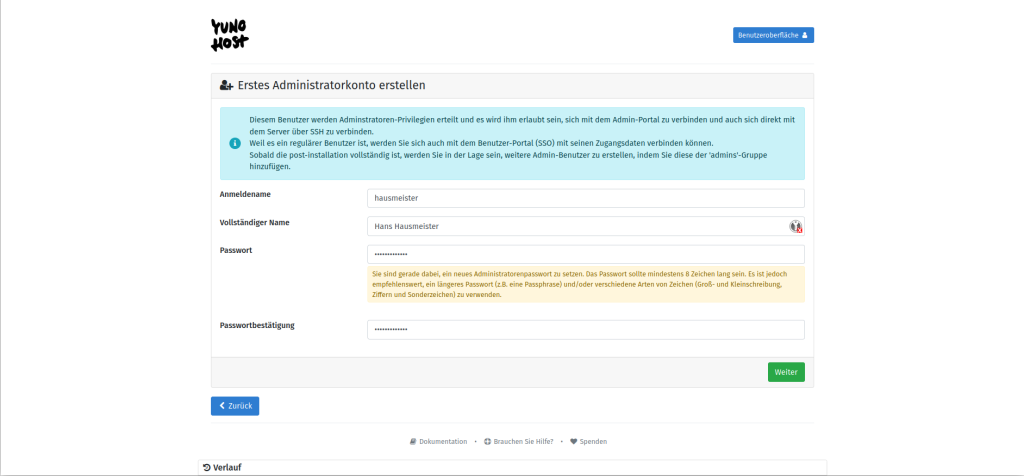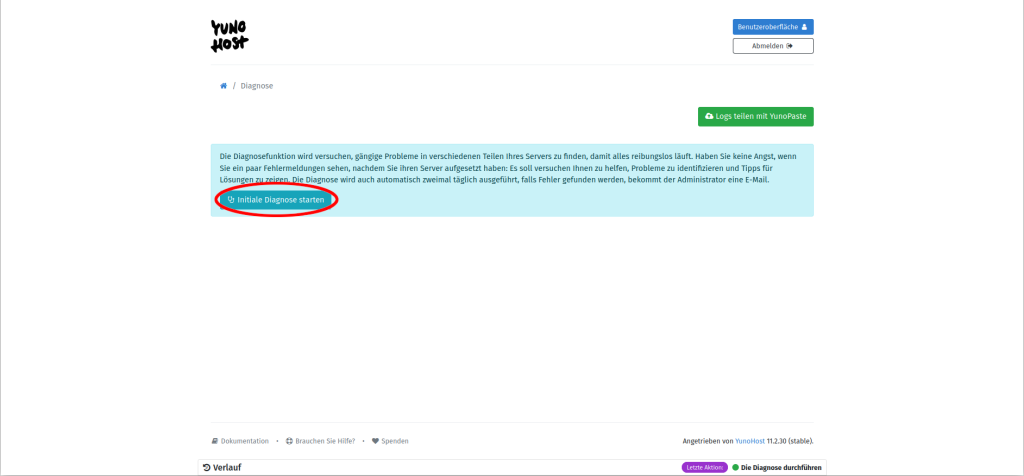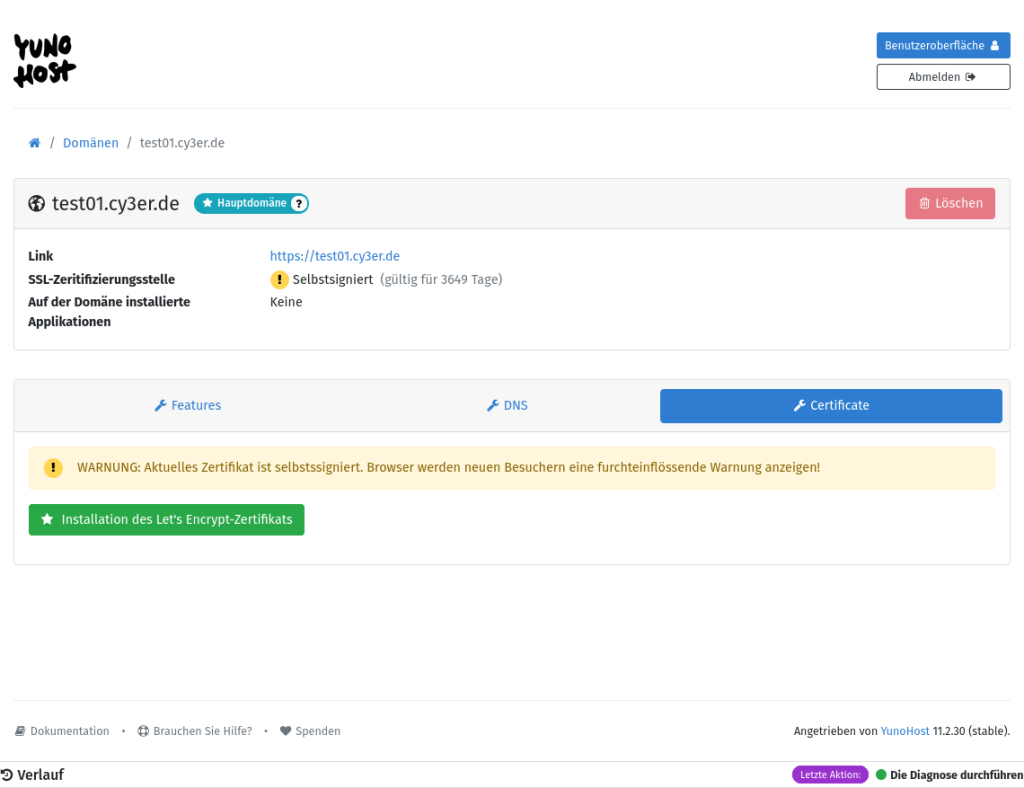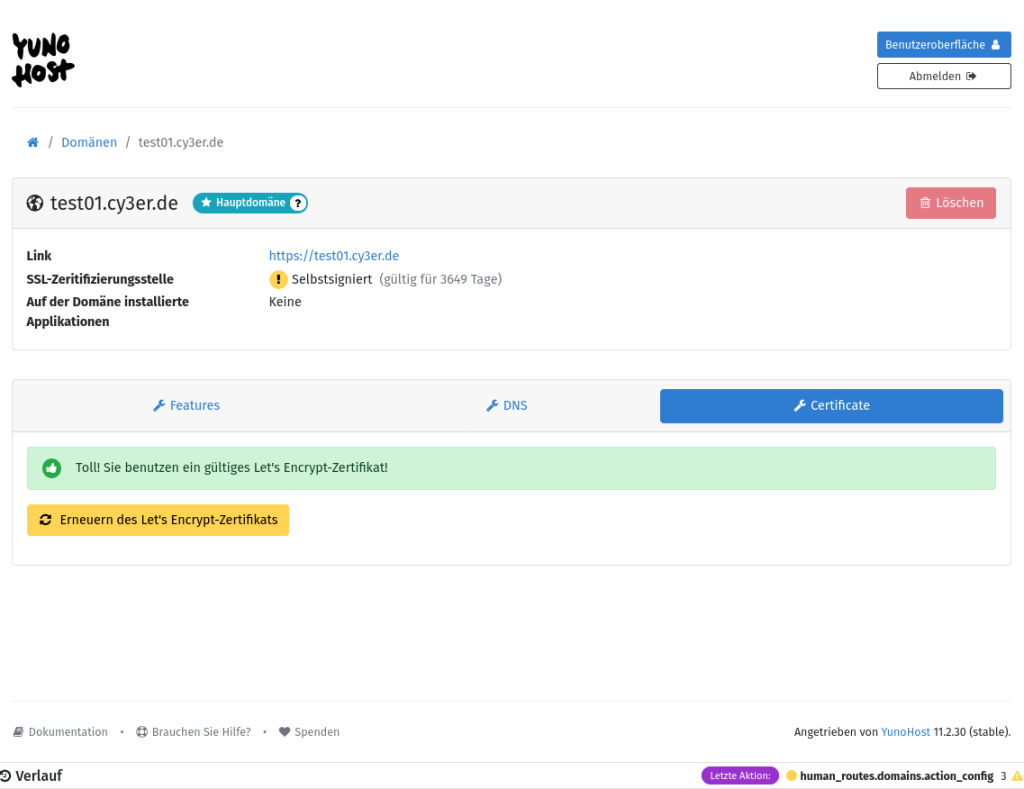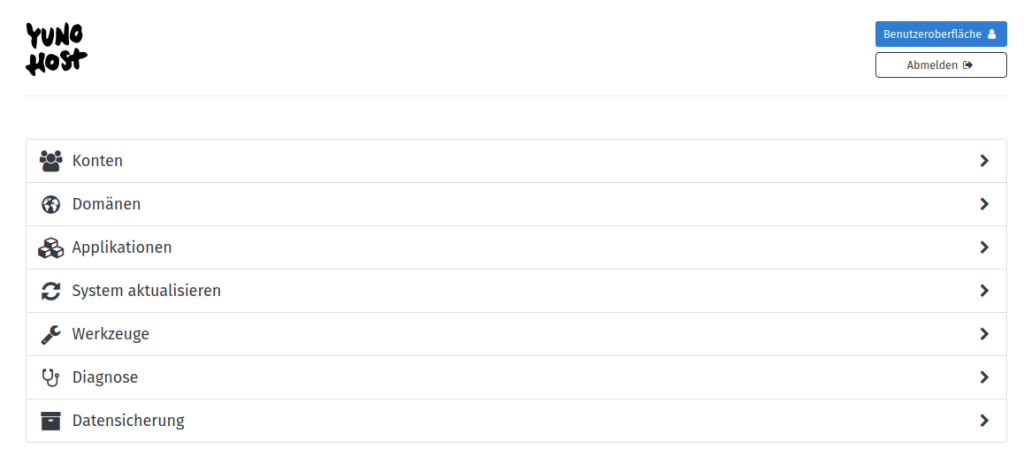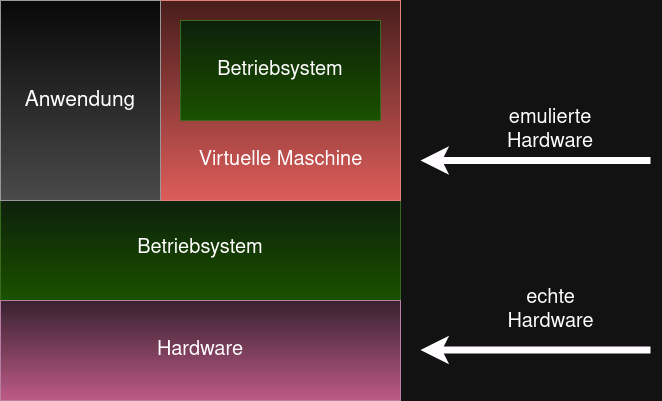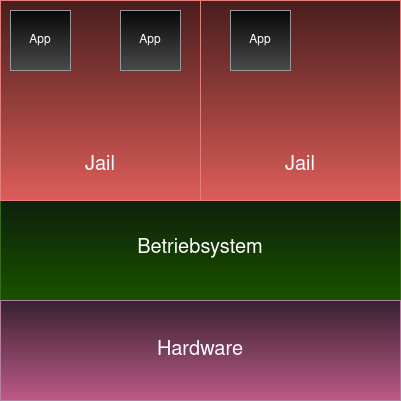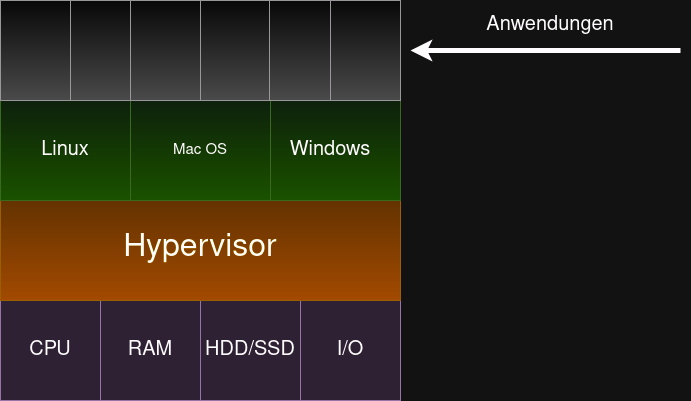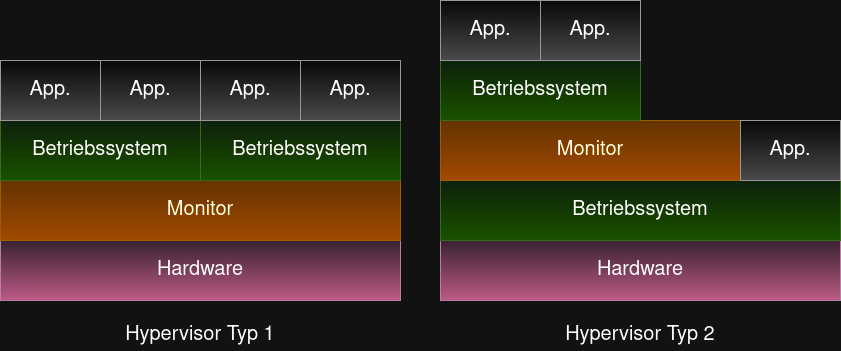Hiermit möchte ich mich für die Bereitstellung des Testservers beim Team von [Werbung] flixhost.de bedanken.
Anzeige

Hostsystem:
- CPU: 48-Core AMD EPYC 7402P Prozessor ausgestattet
- RAM: Es stehen 8 DIMM-Slots zur Verfügung, mit Unterstützung für bis zu 1TB Registered ECC DDR4 2666MHz SDRAM
- Speicherfehlererkennung: Korrigiert Einzelbit-Fehler und erkennt Doppelbit-Fehler durch den Einsatz von ECC-Speicher
- Netzwerkkontroller: 2 1GbE Ethernet über Intel® I210 und 1 Realtek RTL8211E PHY für dediziertes IPMI. Zusätzlich 6x 10G SFP+ Ports
- Speicheroptionen: 24-Port 2U SAS3 12Gbps Single-Expander Backplane, unterstützt bis zu 20x 2.5-inch SAS3/SATA3 HDD/SSD und 4x NVMe/SAS3/SATA3 Speichergeräte.
- PCI-Express: 3 PCI-E 3.0 x8 und 3 PCI-E 3.0 x16 Slots, plus M.2-Schnittstelle für zusätzliche Erweiterungsmöglichkeiten.
Serverausstattung:
Paket: VPS MINI
- 2 Kerne
- 2GB DDR4 ECC RAM
- 50GB Speicherplatz SSD Speicher ZFS
- Datenvolumen Fair-Use 500Mbit/s (bei diesem Paket ist die Grenze bei 500GB/Monat)
- KVM Virtualisierung
- Installation von eigenem ISO Image möglich
- Backup 2 Slots
Die 2 Kerne Takten laut lscpu mit 2,8 GHz es handelt sich dabei um den AMD EPYC 7402P. Der Speicherplatz ist ein SSD /Nvme Speicher mit dem ZFS Filesystem und Ceph Integration. Der Traffic wird als Fair-Use bezeichnet ist aber bei diesem Paket auf 500GB/Monat begrenzt. Das ist aus meiner Sicht nicht gerade viel. Aber für kleine Projekte wird das ausreichend sein.Das Backend scheint eine eigene Entwicklung zu sein. Es bietet alle nötigen Optionen, die für eine Verwaltung des vServer’s nötig sind. Ich persönlich finde es nicht übersichtlich, aber das ist Geschmackssache denke ich. Dazu gibt es einige Bilder, in diesem Beitrag weiter unten.
Einzigartiges V-Server Hosting Control Panel
- Übersicht des vServer’s
- Netzwerksschnittstelle (z.B. IPv6 hinzufügen)
- extra Firewall konfigurieren
- Backup’s manuell oder via Backup Zeitplan erstellen
- Ressourcen anzeigen (CPU-Auslastung,
- Verwendung – Ressourcen (CPU-Auslastung, Arbeitsspeicherauslastung, Festplattenauslastung)
- bis zu 3 eigene ISO-Images hochladen und zum installieren des Server’s nutzen
- Die Funktion „Neu aufbauen“ ist die Re-Install Funktion des Server’s (alle Daten werden gelöscht!)
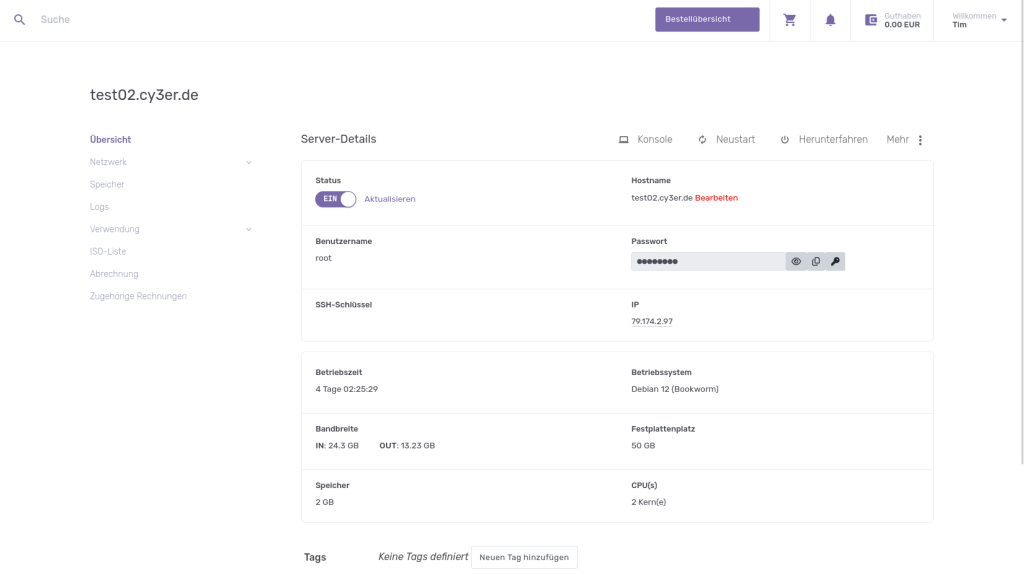
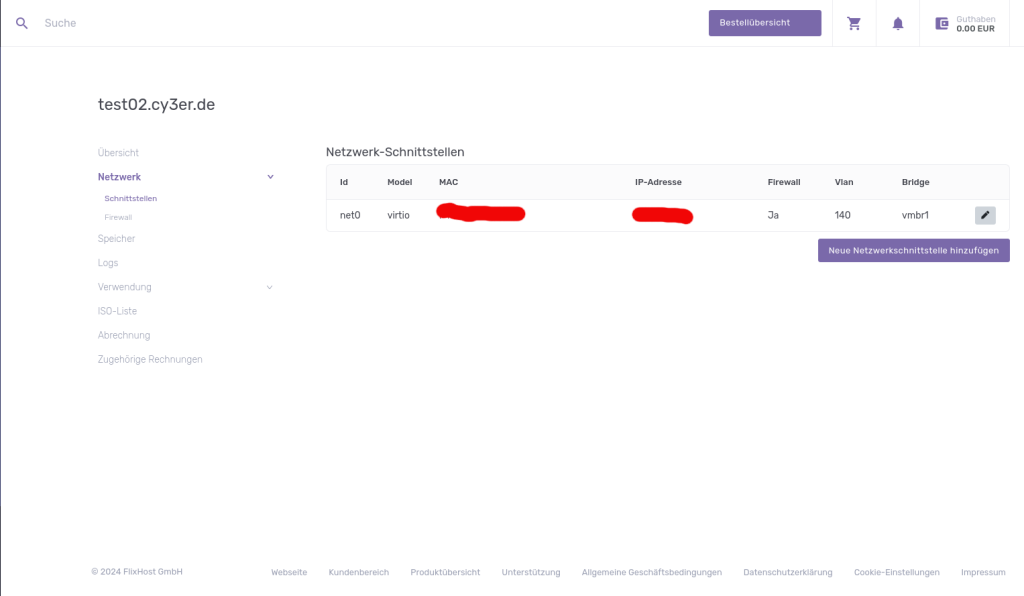
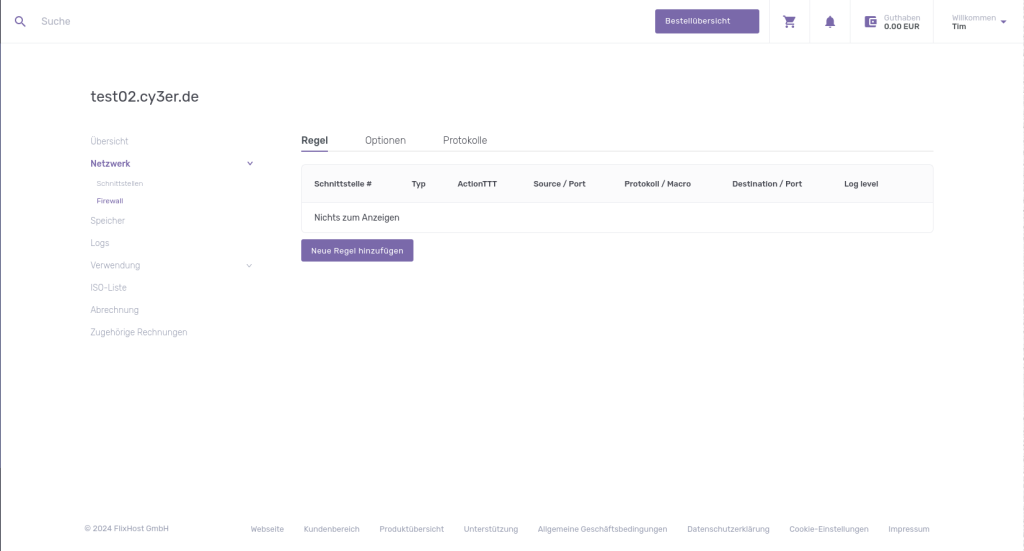
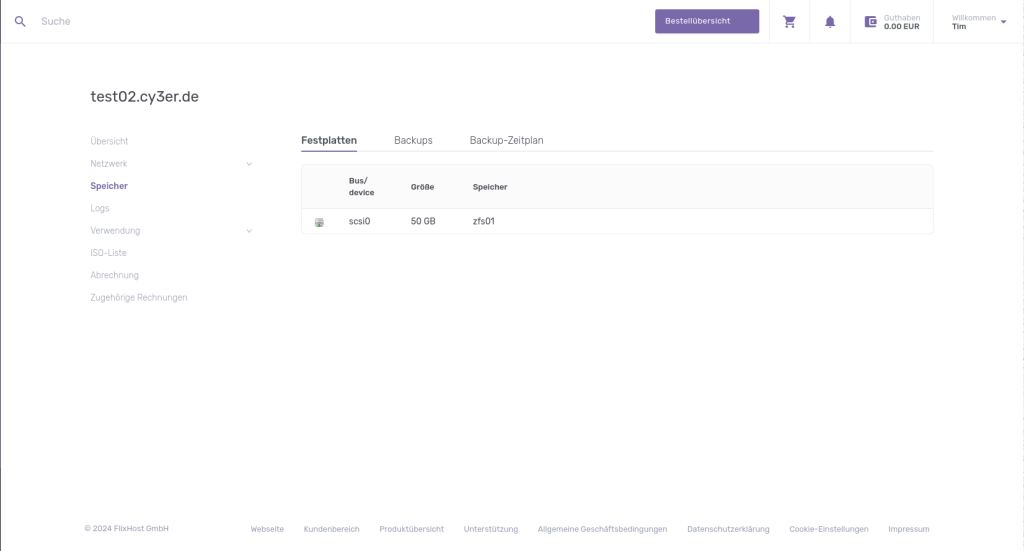
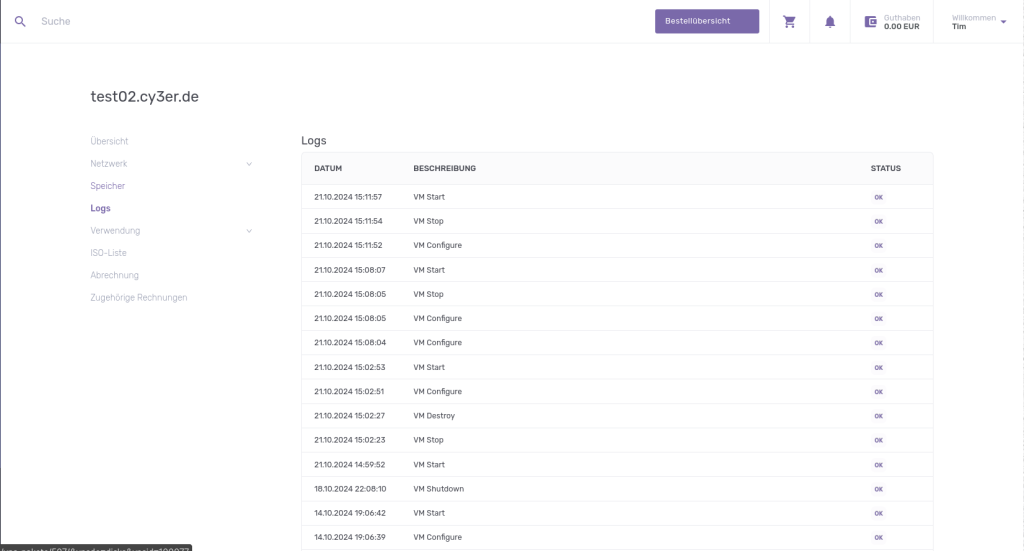
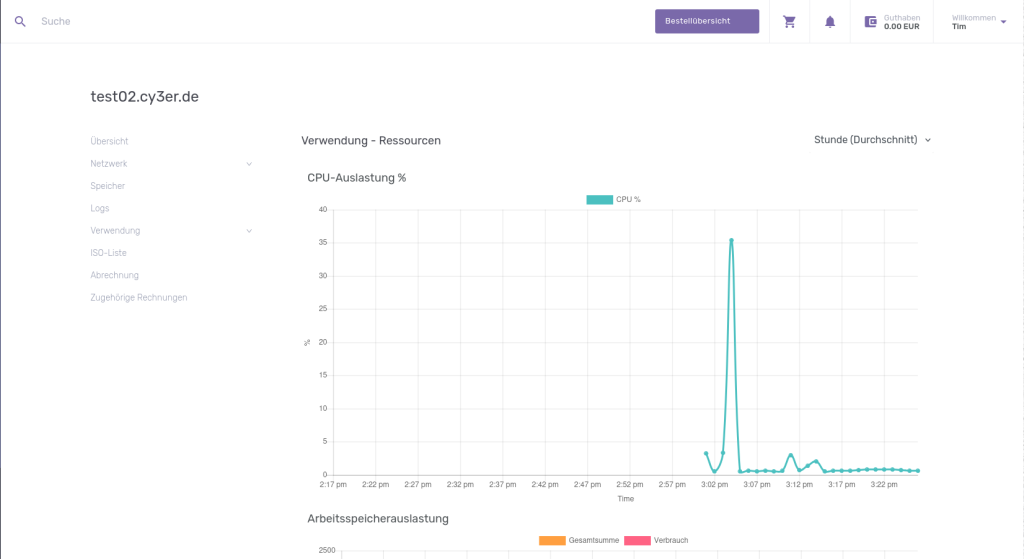
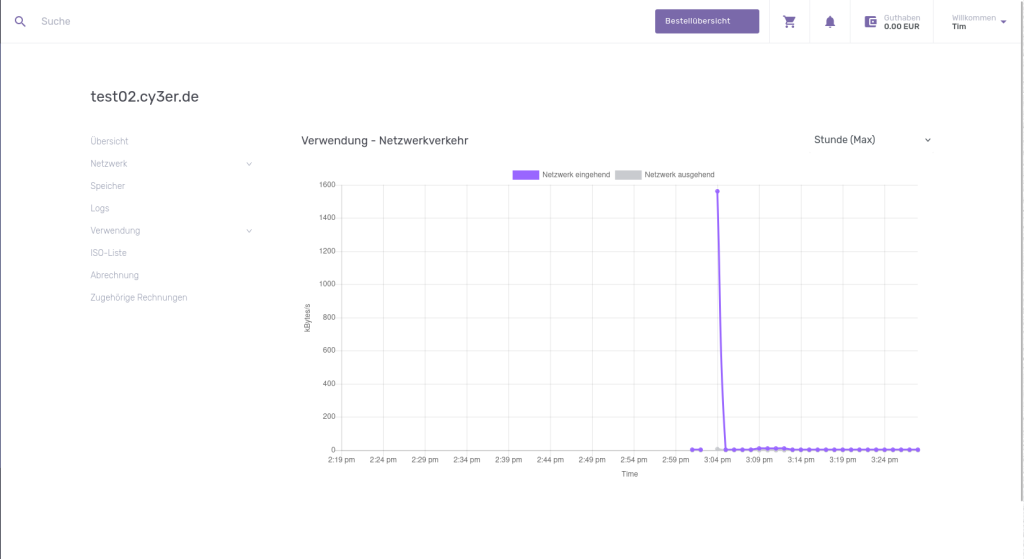
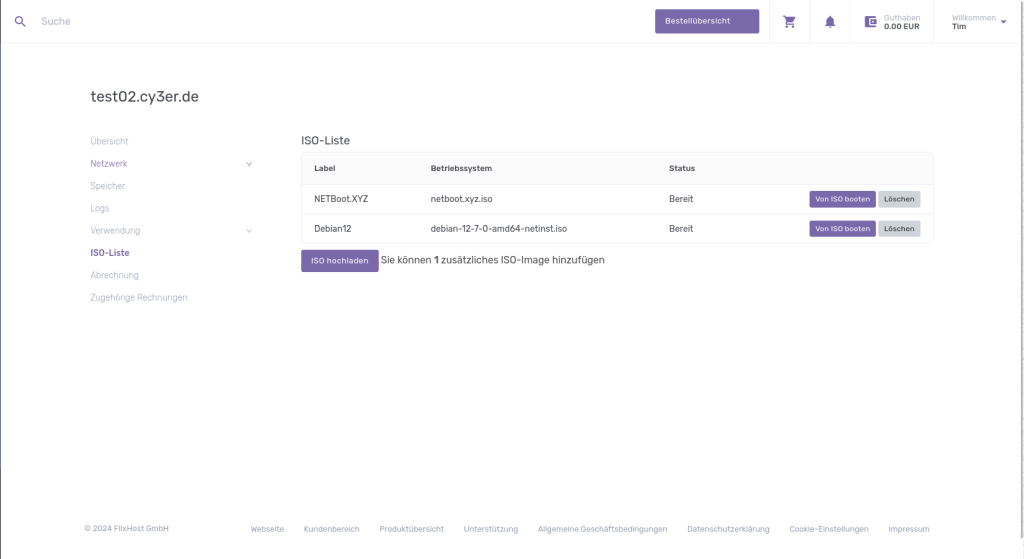
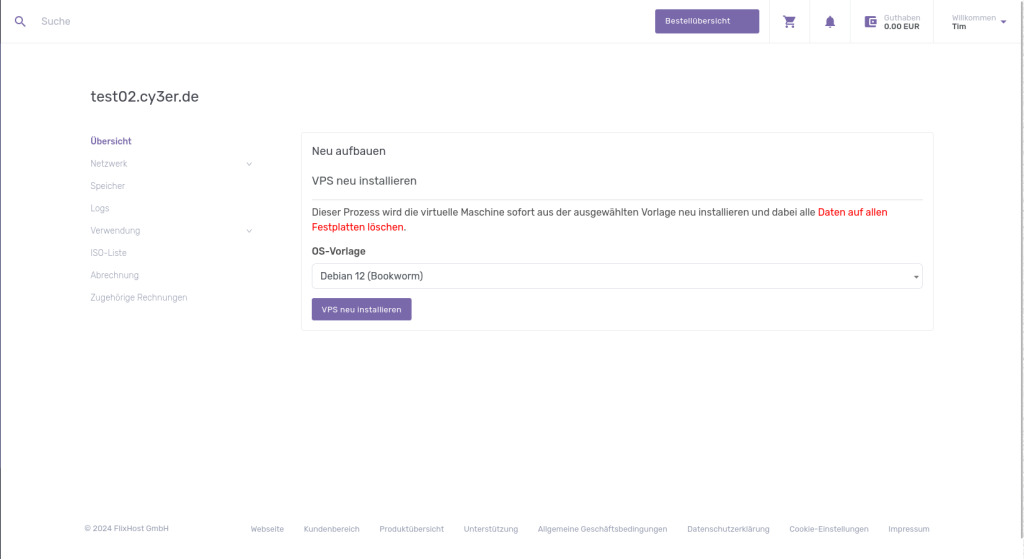
Unter Konsole kannst du einen VNC-Zugang aktivieren, das ist nützlich wenn du zum Beispiel nicht mehr via SSH auf deinen vServer kommst. Auf der Übersicht von Control Panel ist es möglich dein Passwort zurückzusetzen.
Über die Netzwerkschnittstelle findest du alle wichtigen Infos zur Netzwerkkart und hier lässt sich auch eine IPv6 Adresse einbinden. Diese muss man vorher über ein Support Ticket angefordert werden. In der Kategorie Firewall, können Firewall Regeln für deinen vServer angelegt werden.
In Menüpunkt Speicher, gibt es eine Übersicht zu deinem verfügbaren Speicherplatz und die Möglichkeit Backups zu planen und anzulegen. Der Menüpunkt Log enthält ein Protokoll mit Operationen die auf dem Server in letzter Zeit ausgeführt wurden. Zum Beispiel Start und Neustart oder Neuinstallation.
Unter dem Punkt Verwendung, gibt es eine grafische Übersicht der Ressourcen und dessen Auslastung.
Die ISO-Liste, gibt dir die Möglichkeit eigene ISO-Images zur Installation eines Wunschbetriebssystems hochzuladen und durchzuführen. Der Letzte Punkt ist hier „Neu Aufbau“ / Re-Install dieser dient dazu automatisiert das System eures Servers neu zu installieren. Denkt bitte daran, dass dabei alle Daten die im Speicher sind dabei verloren gehen.
Benchmarks des Servers (yabs.sh)
oot@test02:~# curl -sL yabs.sh | bash
# ## ## ## ## ## ## ## ## ## ## ## ## ## ## ## ## ## #
# Yet-Another-Bench-Script #
# v2024-06-09 #
# https://github.com/masonr/yet-another-bench-script #
# ## ## ## ## ## ## ## ## ## ## ## ## ## ## ## ## ## #
Mon Oct 14 17:10:13 UTC 2024
Basic System Information:
---------------------------------
Uptime : 0 days, 0 hours, 3 minutes
Processor : AMD EPYC 7402P 24-Core Processor
CPU cores : 2 @ 2800.000 MHz
AES-NI : ✔ Enabled
VM-x/AMD-V : ✔ Enabled
RAM : 1.9 GiB
Swap : 0.0 KiB
Disk : 49.2 GiB
Distro : Debian GNU/Linux 12 (bookworm)
Kernel : 6.1.0-18-cloud-amd64
VM Type : KVM
IPv4/IPv6 : ✔ Online / ❌ Offline
IPv4 Network Information:
---------------------------------
ISP : FLIXGROUP
ASN : AS212586 Adminos GmbH
Location : Frankfurt am Main, Hesse (HE)
Country : Germany
fio Disk Speed Tests (Mixed R/W 50/50) (Partition /dev/sda1):
---------------------------------
Block Size | 4k (IOPS) | 64k (IOPS)
------ | --- ---- | ---- ----
Read | 64.83 MB/s (16.2k) | 1.67 GB/s (26.1k)
Write | 64.94 MB/s (16.2k) | 1.68 GB/s (26.2k)
Total | 129.77 MB/s (32.4k) | 3.35 GB/s (52.3k)
| |
Block Size | 512k (IOPS) | 1m (IOPS)
------ | --- ---- | ---- ----
Read | 6.97 GB/s (13.6k) | 4.21 GB/s (4.1k)
Write | 7.34 GB/s (14.3k) | 4.49 GB/s (4.3k)
Total | 14.31 GB/s (27.9k) | 8.70 GB/s (8.4k)
iperf3 Network Speed Tests (IPv4):
---------------------------------
Provider | Location (Link) | Send Speed | Recv Speed | Ping
----- | ----- | ---- | ---- | ----
Clouvider | London, UK (10G) | 502 Mbits/sec | 499 Mbits/sec | 14.9 ms
Eranium | Amsterdam, NL (100G) | 520 Mbits/sec | 501 Mbits/sec | 7.31 ms
Uztelecom | Tashkent, UZ (10G) | 6.69 Mbits/sec | 481 Mbits/sec | 87.0 ms
Leaseweb | Singapore, SG (10G) | 135 Mbits/sec | busy | 210 ms
Clouvider | Los Angeles, CA, US (10G) | 183 Mbits/sec | 457 Mbits/sec | 148 ms
Leaseweb | NYC, NY, US (10G) | 285 Mbits/sec | 469 Mbits/sec | 81.9 ms
Edgoo | Sao Paulo, BR (1G) | 150 Mbits/sec | 437 Mbits/sec | 196 ms
Geekbench 6 Benchmark Test:
---------------------------------
Test | Value
|
Single Core | 1410
Multi Core | 2547
Full Test | https://browser.geekbench.com/v6/cpu/8309633Die Colocation im Rechenzentrum in Frankfurt wird von Flixhost in Zusammenarbeit mit erstklassigen Sicherheitsexperten betrieben. Modernste Sicherheitsvorkehrungen, wie Zugangskontrollen, Überwachungssysteme und Brandschutzmaßnahmen, garantieren die Sicherheit deiner Daten.
Bei meiner Begutachtung des Servers bin ich vor allem auf das Thema Linux Server eingegangen. Da ich einfach aus Prinzip ungern mit Windows arbeite.
Support
Auf Rückfragen beim Support, wird schnell und professionell geantwortet. Der Support läuft via E-Mail oder Ticketsystem. Es gibt auch eine Hotline, diese findest du auf der Website unter Kontakt.
Besonderheiten
Wenn man sich auf dem Server via SSH anmeldet, wird man erstmal mit ein bissel Terminal Spielerei begrüßt. Ich finde es cool. Das ist mal was Anderes.
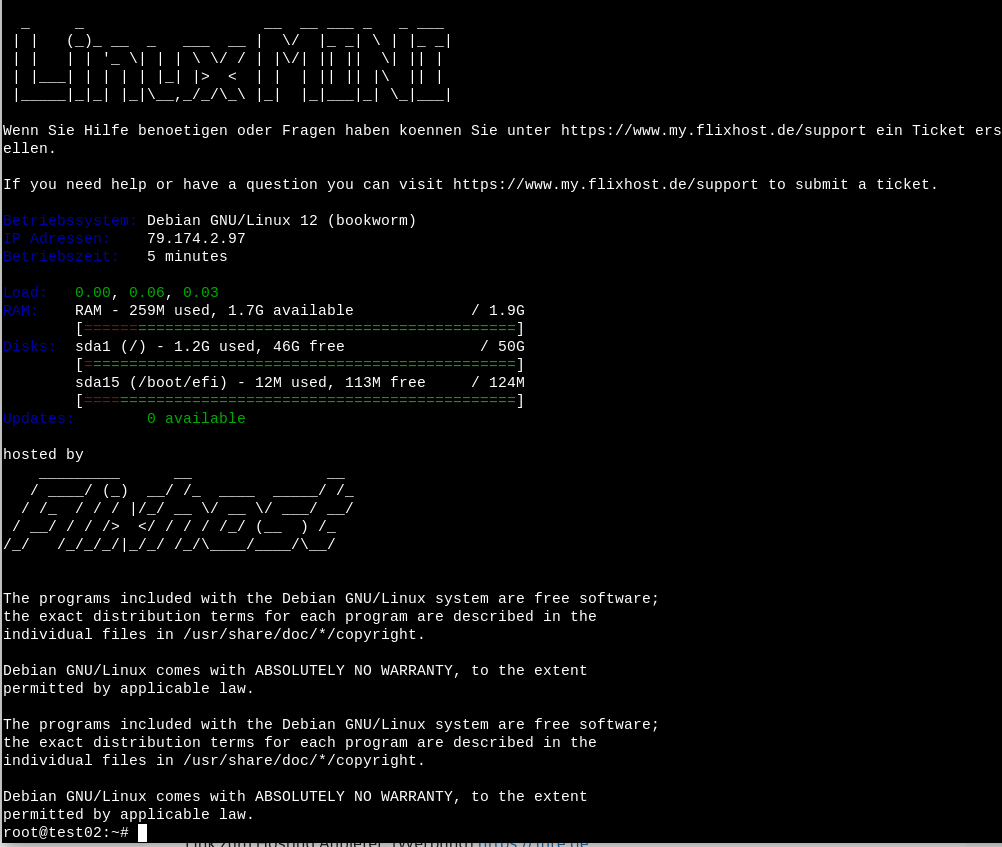
Auch bei diesem Anbieter wird Wert auf die Nachhaltigkeit gelegt und daher laufen die Server mit 100% Ökostrom. Das ist mir persönlich, bei meiner Auswahl eines Servers ein wichtiges Anliegen.
Durch die Präsenz in Frankfurt (FRA) hast du die direkte Verbindung zum DE-CIX, einem der größten Internet-Austauschknoten weltweit. Das gewährleistet eine erstklassige Netzwerkinfrastruktur und maximale Konnektivität für deinen vServer. Flixhost bietet nicht nur eine breite Palette an vServern und Dedizierten Servern sondern auch noch weitere IT-Dienstleistungen. Diese alle aufzuzählen, würde den Rahmen dieses Beitrags sprengen. Also schaut euch gern mal auf der Website Flixhost.de [Werbung] um. Ein kurzer Einblick:
- Webhosting
- Virtuelle Server
- Colocation
- Managed Plesk
Alles weitere findest du direkt auf der Website.
Vertragsdetails
Die flexiblen Verträge sind monatlich kündbar, begleitet von einfacher Abrechnung, Strom- und Traffic-Flatrates sowie der Möglichkeit zu Up- und Downgrades zu jeder Zeit.
Das finde ich gut, weil wenn das Projekt wächst manchmal auch der Anbieter gewechselt wird aufgrund besserer Konditionen. Allerdings ist das Angebot bei Flixhost ziemlich groß. Wenn man ein maßgeschneidertes Angebot braucht, kann man dies über ein Support Ticket anfragen. Der Support ist schnell, freundlich und zuverlässig. Bezahlmöglichkeiten sind mit PayPal, Kreditkarte, Überweisung oder SEPA-Lastschrift möglich.
Fazit
Ich habe diesen Server nun mit verschiedene Dingen getestet und auch einen Benchmark-Test durchgeführt. Die Werte, die dabei heraus kamen waren im guten Mittelfeld würde ich sagen. Für kleinere private Projekte ist dieser vServer mehr als ausreichend. Beim surfen auf der Website merkt man schnell, das Flixhost ein Provider für größere Unternehmen ist. Hier werden dedizierte Server und Colocation angepriesen. Die VPS Produkte, sind eher ein „Nebenprodukt“, was sie aus meiner Sicht flexibel und stabil anbieten. Daher sind die Preise auch etwas höher. Es wäre z.B. möglich Hestia Control Panel zu installieren und so kostenlos mehrere Websites in einem Control Panel zu verwalten. Was mir noch sehr positiv aufgefallen ist, dass sich der Server unterhalb von 5 Minuten Neuinstallieren lässt. Und die angegebene Bandbreite der Internetleitung war immer im grünen Bereich.

Quelle: flixhost.de Website (Stand:22.10.2024) & eigene Test mit einem vServer von flixhost.de